u盘名字怎么改?U盘显示的名字显示方法
发布时间:2016-12-21 来源:查字典编辑
摘要:u盘名字怎么改?我不想用U盘为【可移动磁盘】。那么,请看下面的教程。方法/步骤1、准备U盘,如下图所示;2、U盘插在电脑上,如下图所示;3、...
u盘名字怎么改?我不想用U盘为【可移动磁盘】。那么,请看下面的教程。
方法/步骤
1、准备U盘,如下图所示;

2、U盘插在电脑上,如下图所示;

3、在电脑桌面单击【计算机】,如下图所示

4、在【可移动存储的设备】下就看见U盘了,如下图所示;

5、选中文件【U盘】,右键单击,选择【重命名】,如下图所示;
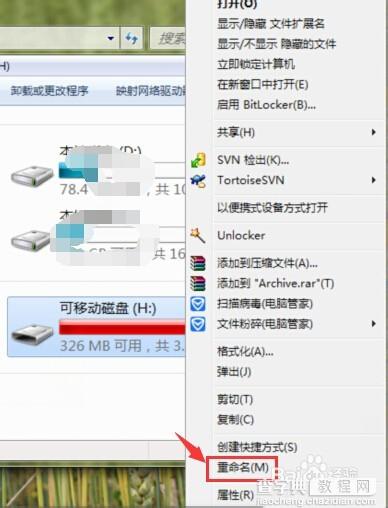
6、输入你喜欢的名字,如下图所示;
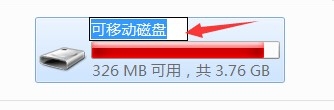
7、输入完成后,单击【空白处】,如下图所示;
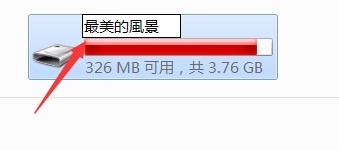
8、修改完成,如下图所示;
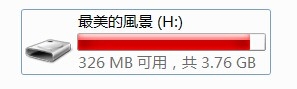
9、回到【计算机】下。选中U盘,右键单击,选择【弹出】,如下图所示;
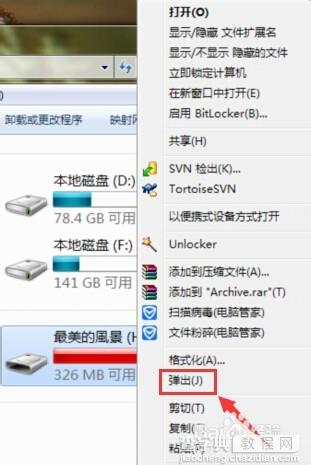
10、提示【安全的移除硬件】,如下图所示;

以上就是U盘显示的名字显示方法介绍,希望能对大家有所帮助!


