使用AUTOCAD画图时,要根据需要选择工具或者指令。想比之下工具比较直观,不需要记忆复杂的命令代码。但是,使用指令画图可以做到定位准确,尺寸精确。实际作图中可以两者交替进行,取长补短。
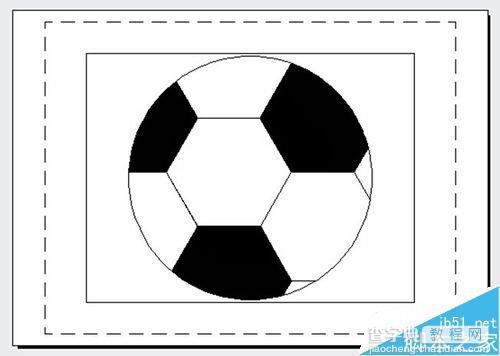
1、初始设置工作空间。
今天我教大家画一个足球。打开CAD,设置空间工作空间为草图与注释。背景为白色,不显示栅格。按功能键F7可以在显示和隐藏栅格之间切换。单击常用工具栏里的多边形工具,准备画正六边形。
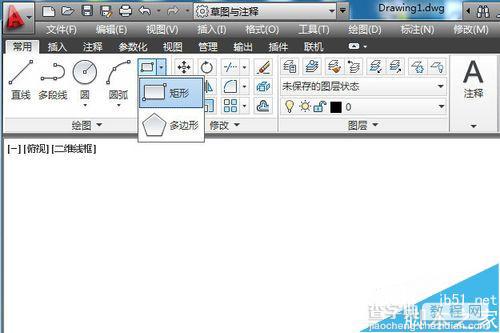
2、如何画足球的一块正六边形?
在命令编辑区内输入侧面数:6,回车;输入正多边形中心坐标:1500,2000,回车。输入内接代码:I,回车确认。输入半径200,回车。这样正六边形就画好了。这里要精确定位,所以有关参数使用命令输入方式。
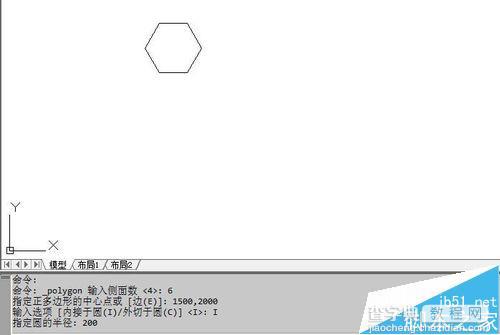
3、使用镜像工具做对称图形。
选中刚画好的六边形,单击镜像工具,这时六边形变成虚线,右击最底下的边的左端点,拖动鼠标把新的六边形和原来的拼接起来,对准时右击,选择确认。
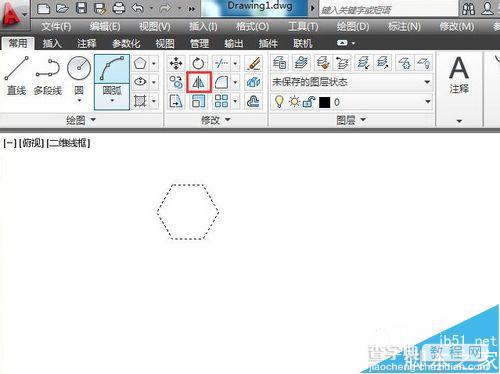
4、使用环形阵列扩展图形。
两个正六边形拼接起来了。接下来,要利用环形阵列工具,进行复制和拼接。单击环形阵列工具,选中上下两个六边形,右击确认,在命令编辑栏输入中心坐标:1500,2000,回车。输入项目数:6,确认。
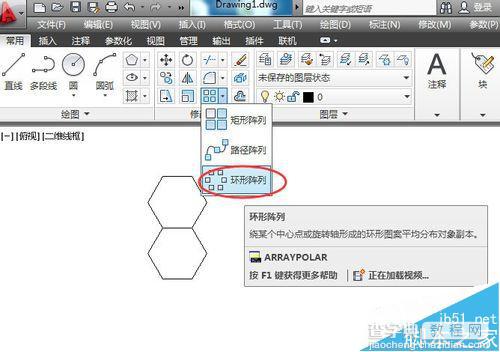
5、拖动鼠标旋转,调整图形方位,直到拼接成下图形式,右击---确认。这里要注意一点,就是旋转时不要操之过急,缓慢移动,慢慢的使它和原图形对齐,直到相互吻合,再右击确认。
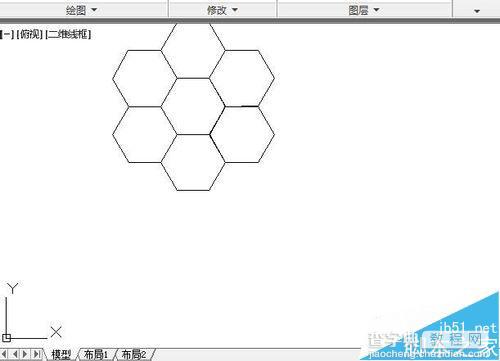
6、画出足球轮廓线。
单击常用工具栏上的椭圆工具。在扩充的图形中画一个圆,圆心稍微偏离中心一点,半径选择略小一点,使园外还有六边形的剩余部分。
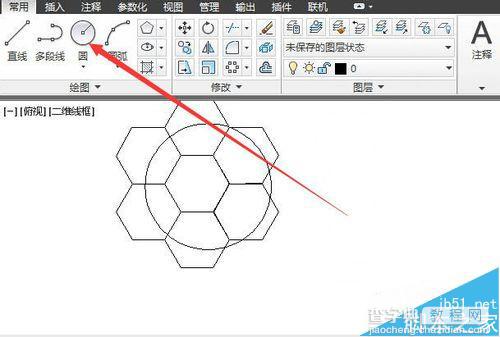
7、分解图形。
为了修剪多余部分,选中所有的多边形,单击分解工具把图形打散。这一步很重要,没有分解,就没有办法修剪。分解后,指定圆为界限,单击圆外就修剪外边的,保留园内部分。
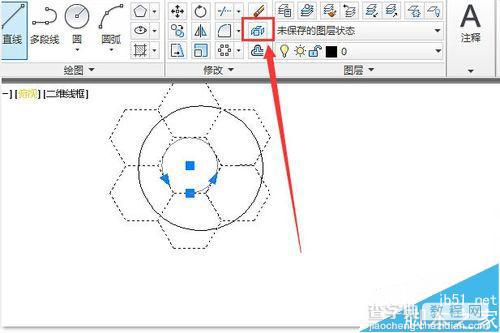
8、修剪图形。
单击修剪工具,选中圆,然后单击圆外的多余部分就可以逐一修剪,只剩下圆内部分的图案。到这里,足球的外形画好了。剩下就是给足球着色。
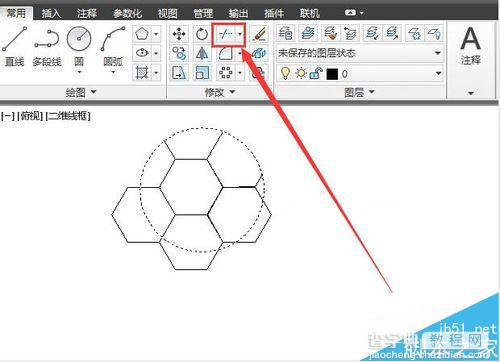
9、如何上色?
足球只需要黑白两色,白色不用上了,只要设置黑色。单击常用工具栏图案填充工具,选择实体,黑色,使用当前项。
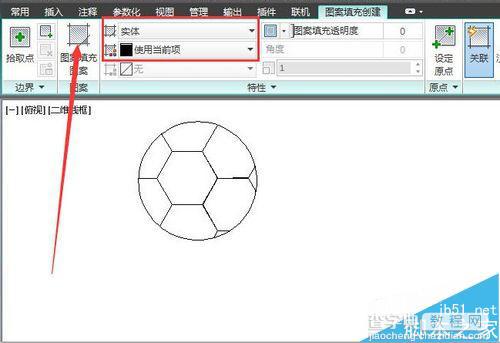
10、用鼠标分别单击需要上黑色的区域。这样一个完整的足球就画好了。
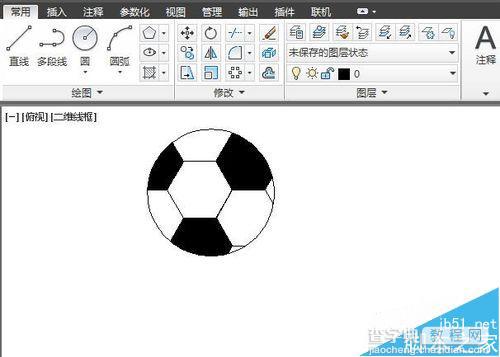
11、如何保存图形呢?
单击布局2,这样图形就能突出显示。单击文件---输出,选择位图格式,指定文件名和保存路径,单击保存即可。
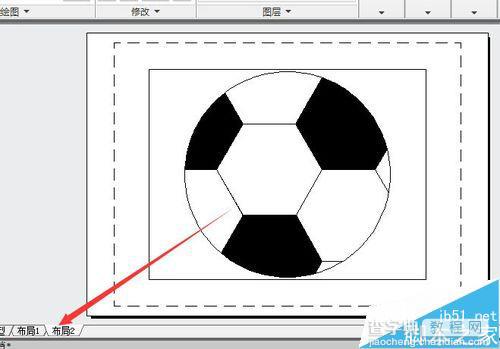
注意事项:需要精确确定位置和大小的图形要输入指令进行。


