怎么给电脑硬盘分区?如何用软件进行分区
发布时间:2016-12-21 来源:查字典编辑
摘要:硬盘的分区,方便我们的数据管理,也不容易丢失数据,但是由于分区大小,分区数量可能不适合我们,而在WINDOWS下进行磁盘分区特别麻烦,那么怎...
硬盘的分区,方便我们的数据管理,也不容易丢失数据,但是由于分区大小,分区数量可能不适合我们,而在WINDOWS下进行磁盘分区特别麻烦,那么怎么给电脑硬盘分区?今天教大家如何用软件进行分区,非常简单,菜鸟亦可!
工具/原料
分区助手
方法/步骤
1、首先到这里来下载分区助手,这是我上传上去的,是绿色免安装版的,直接解压就可以用了的
链接: http://pan.baidu.com/s/1gqHx8 密码: 9mbs
2、下载完毕后解压即可使用,请点击下面红框的图标运行程序,千万别选错了
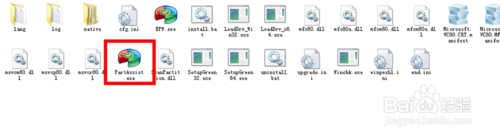
3、这个是软件的主界面
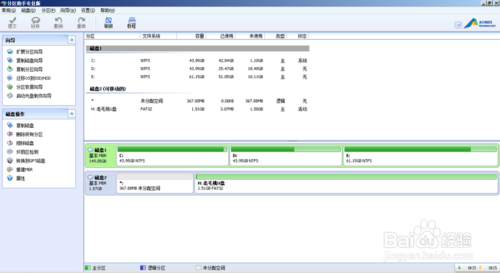
4、先中想要更改的分区后,即可对该分区进行修改
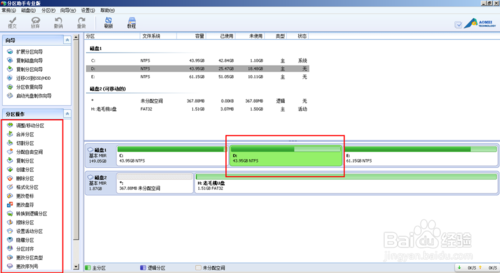
5、磁盘修改完毕后,须点击提交才能成功修改
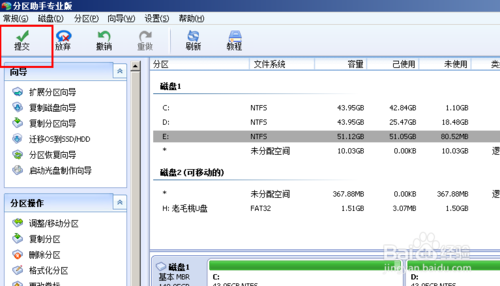
END
注意事项
切莫在磁盘操作时中途关机,那样会造成数据丢失
系统盘(一般是C盘)千万不要删除或格式化,可以扩展,系统将损坏,无法进入系统,不过对硬件无损伤,所以也不要过于害怕
以上就是怎么给电脑硬盘分区的方法介绍,希望对大家有所帮助!


