CAD图纸中怎么标注直径符号?
发布时间:2016-12-21 来源:查字典编辑
摘要:搞机械加工的朋友们,常常都会画制各种各样的工程图,标注各种各样的尺寸以达到看图识图的要求,但是我们用手工标注不仅效率不高,而且图面也不太美观...
搞机械加工的朋友们,常常都会画制各种各样的工程图,标注各种各样的尺寸以达到看图识图的要求,但是我们用手工标注不仅效率不高,而且图面也不太美观,现在有了电脑版的CAD软件,让我们的工作轻松不少,而且图面尺寸也井然有序。下面我们看看在CAD中的直径符号是怎么样标注出来的。
1、打开CAD软件。
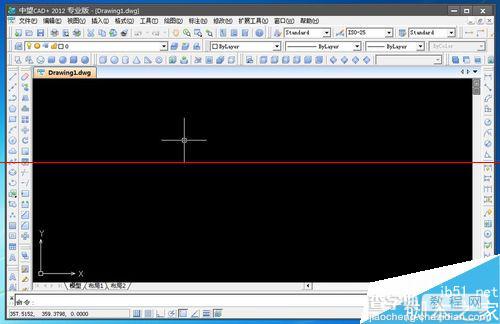
2、在CAD中画好我们需要标注的几何图形,这个太简单了,说太多就显得浪费了。
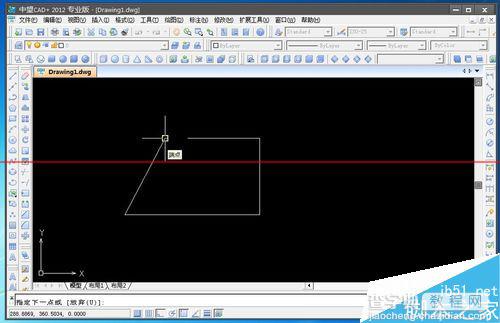
3、打开标注样式管理器,或输入快捷键D,也可以打开,再选择修改。

4、在修改对话框中,点击主单位,再在前缀中输入我们的直径代码%%C重要。

5、返回标注样式管理器,将刚才的设置置为当前,这样就完成了我们的设置。
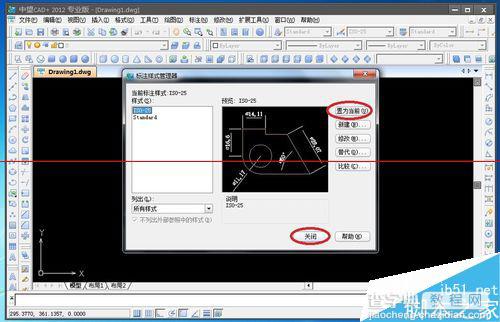
6、选择工具栏中的标注按钮,再选择线性标注。

7、将我们需要标注的尺寸标注出来,就可以看到尺寸的前面出现了直径符号,呵呵,原来就是这么简单,学会了吗?
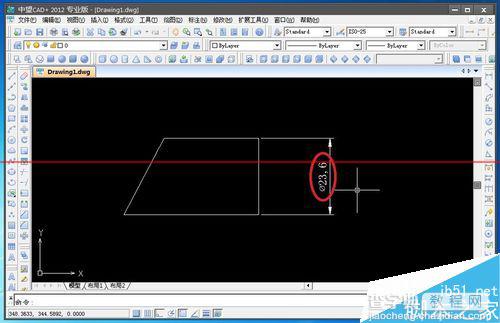
注意事项:在这里,我们不仅可以标注直径符号,还可以标注角度等等符号,只是代码有点不一样。


