CAD参照的图框颜色太暗怎么调整?
发布时间:2016-12-21 来源:查字典编辑
摘要:CAD参照的图框颜色太暗怎么调整?有些CAD图纸的图框是用参照的,但是参照的图框颜色很暗,看着很不舒服,却不知道怎么修改,怎么办呢?我就遇到...
CAD参照的图框颜色太暗怎么调整?有些CAD图纸的图框是用参照的,但是参照的图框颜色很暗,看着很不舒服,却不知道怎么修改,怎么办呢?我就遇到这种问题,搞了半天才搞好,我把解决问题的方法分享给大家,希望对你们能有帮助,具体步骤如下:
1、首先,我们看一下是不是遇到如下图所示的情况,红色圈中的图框颜色很暗,如果是,那么请继续浏览以下步骤。
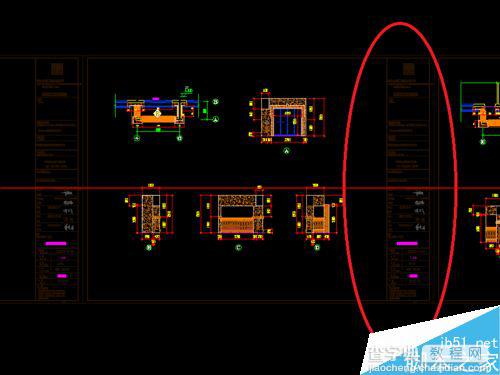
2、找到CAD菜单栏的左上角的“工具”,点击“工具”
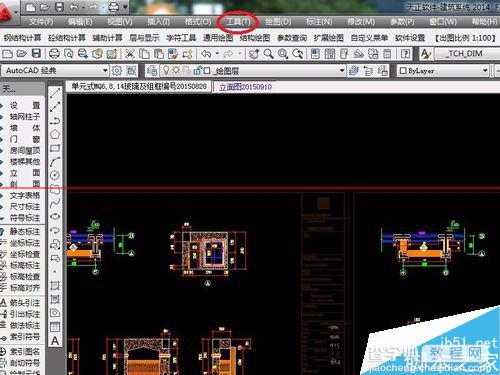
3、点击“工具”弹出了下拉菜单,在下拉菜单最下方找到“选项”。
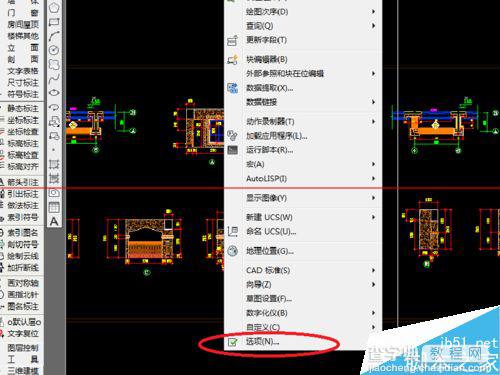
4、点击“选项”,弹出一个“选项”对话框,该对话框的左上角有个“当前配置”字样,在其下方有一排按钮,切换到“显示”按钮,在右边一栏找到“外部参照显示字样”,下面有一个数值和一根拉条,如图所示:
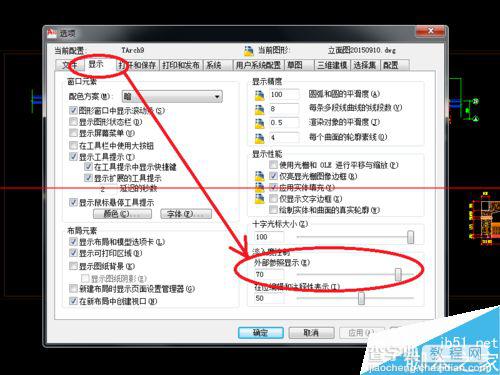
5、拉动拉条,数值也随之变化,数值越大,图框颜色就越暗,所以,按图中所示,把拉条拉到最左端,数值显示“-90”,然后依次点击右下角的“应用”和“确认”按钮。
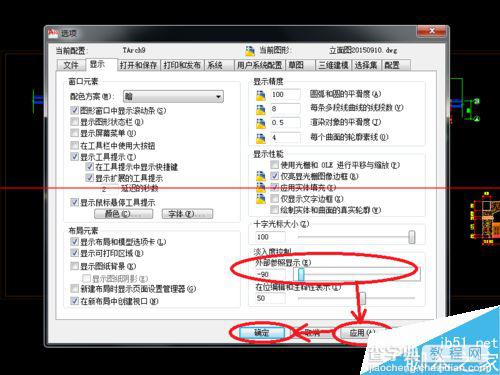
6、按以上步骤操作后,图框颜色就变的很明显了,如下图所示。



