CAD怎么获得等间距点并复制?
发布时间:2016-12-21 来源:查字典编辑
摘要:我们在CAD上画出一条直线,只含有两个端点,如果需要在线段上获得等间距的点,或者在画阵列图形的时候,使用等间距点的绘图方式将会使用你的整个绘...
我们在CAD上画出一条直线,只含有两个端点,如果需要在线段上获得等间距的点,或者在画阵列图形的时候,使用等间距点的绘图方式将会使用你的整个绘图过程变得更加的简单。
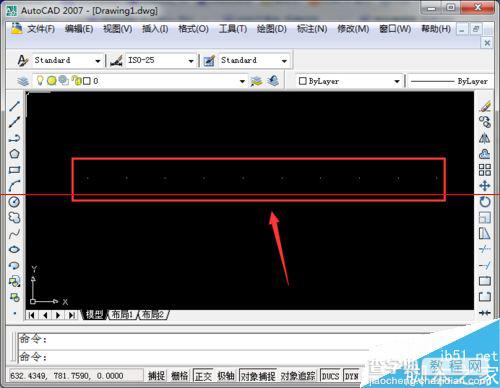
1、我们在CAD中画出一条直线,这个直线有两个端点,现在我们要在直线上找到等间距的点,可以使用绘图功能。

2、在上方菜单栏中选择绘图功能,弹出的二级菜单选项中选择点,在点的下一级菜单中选择“定距等分”选项。

3、首先需要选择定距等分的操作对象,对于本例中来说,当然就是要选择直线,直线额长度是20mm。

4、接下来需要指定分隔线段的距离,可以选择线段的长度是2mm,这样20mm的直线就分为10个线段。

5、这样,整个操作就完成了,得到如下图中所示的一条直线,由于直线将等分的点覆盖,所以需要删除直线才能进行观察。

6、这时就可以看到10个点,定距等分的操作就完成了。这个方法大家等于是学会了如何在CAD中画一个点。
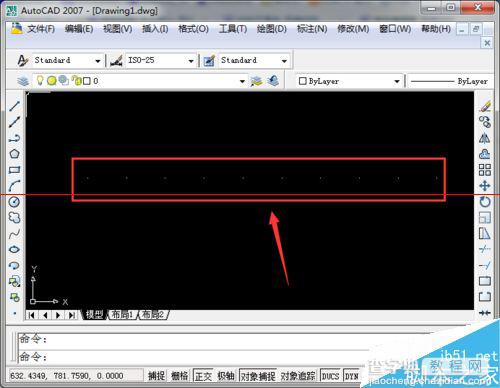
相关推荐:
cad中怎么捕捉到端点指定距离的点?


