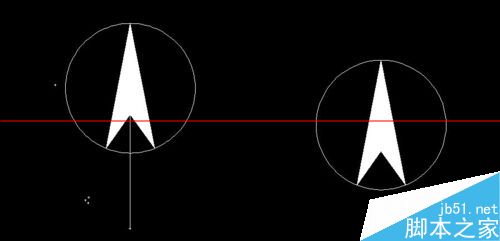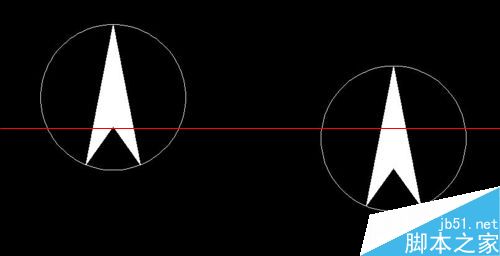cad中对齐命令怎么用?cad使用对齐命令制作指北针的详细教程
发布时间:2016-12-21 来源:查字典编辑
摘要:指北针放不正怎么办?“对齐”命令帮你办!1、如图所示,我们要将左边的指北针放成右边的样子,这里我们要用到&ldquo...
指北针放不正怎么办?“对齐”命令帮你办!
1、如图所示,我们要将左边的指北针放成右边的样子,这里我们要用到“对齐”命令,快捷键命令为“al”。
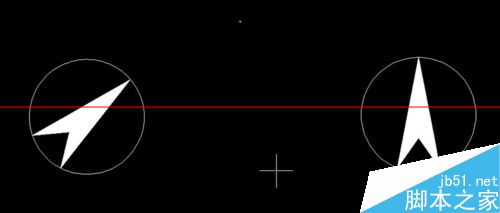
2、首先,打开“正交”命令,做一条竖直的线段。
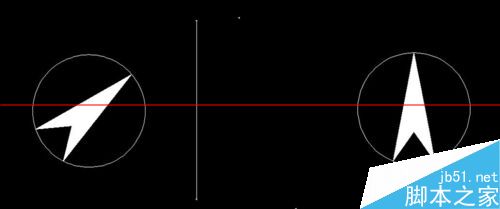
3、选中要变化的图形,输入命令“al”,如图。
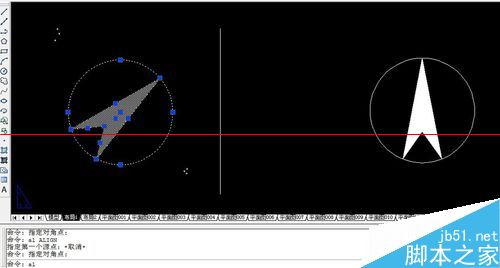
4、按下空格,命令栏里提示选择:指定第一个源点,指定第一个目标点;指定第二个源点,指定第二个目标点。注意,这里的源点应该是被变化图形中心线上的点,目标点应该是竖直线段的上端点和下端点。
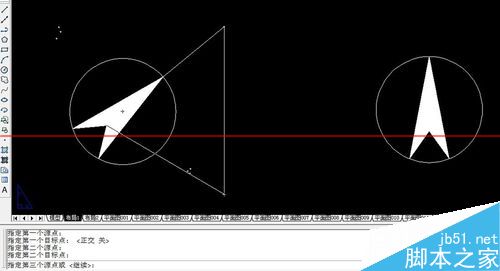
5、按下空格,会提示:是否基于对齐点缩放对象,系统默认为“否”,这里根据具体情况具体定义。

6、按下空格,会出现下图1,删除对齐所用线段,出现图2效果。至于位置,大家自行拉拽。