欢迎使用 SanDisk® SecureAccess™! 软件下载地址 http://www.jb51.net/softs/56318.html
SanDisk SecureAccess 是一种在任何 SanDisk® USB 闪存驱动器上存储和保护重要和敏感文件的快速而简单的方式。创建一个私人存储库,并且只需将您的重要文件拖放到内部。您的存储库受到密码保护,并且您的文件也自动加密 - 所以即使您共享 SanDisk USB 闪存驱动器或该闪存驱动器丢失或被盗,您的文件也是安全的。
SanDisk SecureAccess 软件还为您提供了额外保护措施,使用 YuuWaa™ 进行安全在线存储(*最高达 2GB;需要注册。条款和条件适用。)
当需要保护私人文件时,SanDisk® 值得您信赖!
所支持的操作系统:
Windows® XP (推荐使用 Service Pack 2)
Windows Vista®
Windows® 7
Mac OS® X v10.5+
硬件要求:
有 USB 接口
SanDisk USB 闪存驱动器
入门指南
将您的 SanDisk® USB 闪存驱动器连接至电脑后,双击 RunSanDiskSecureAccess.exe(可执行)文件以运行 SanDisk® SecureAccess™ 软件(图 1)。 (有的电脑可能会要求您打开电脑目录,查找已连接的驱动器的位置。)

安装
设置您的私人存储库非常简单!
1. 在下拉菜单(图 2)中选择您的首选语言。
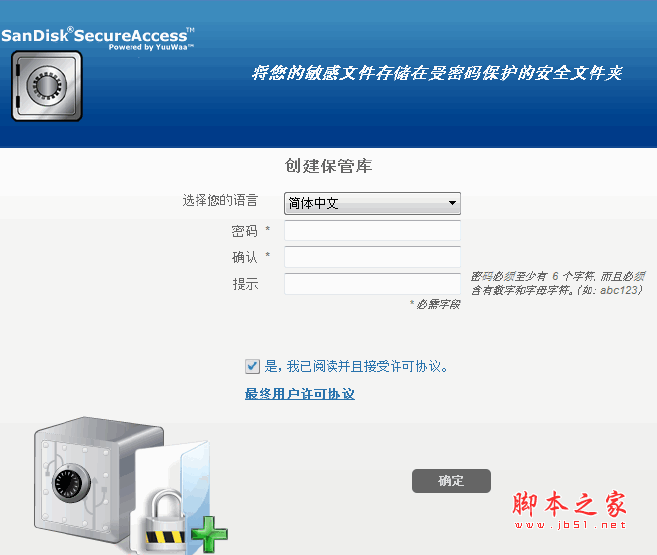
(图2)
2. 为您的私人存储库设置密码。密码必须至少为 6 个字符,并且包含数字和字母。输入提示以帮助您记住密码。
3. 接受最终用户许可证协议 (EULA)
注意:务必勾选“安装 SanDisk SecureAccess Manager”旁边的复选框以完成设置。SanDisk SecureAccess Manager 可以每次在您插入 SanDisk USB 驱动器时自动启动应用程序。通过右键单击电脑桌面上的私人存储库图标并选择“安装/卸载 SanDisk SecureAccess Manager”,您可以随时安装/卸载 SanDisk SecureAccess Manager。
4. 单击“确定”
现在您可以准备将重要文件和敏感文件放入您的新私人存储库中,并保护这些文件!(图 3)
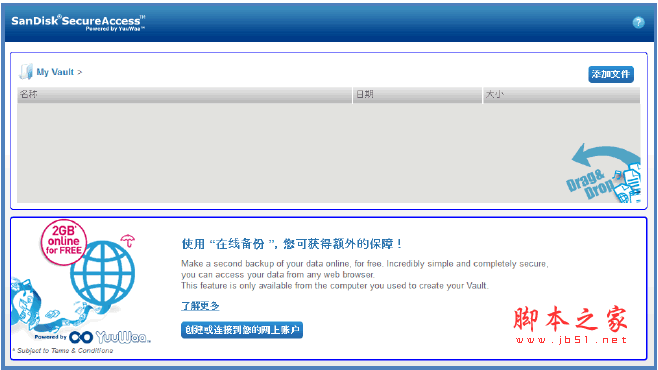
将文件或文件夹添加到您的私人存储库中
可以使用三种简单的方式将文件和文件夹移动到您的私人存储库中。
选择您要添加的文件,将它们拖放到主屏幕中(图 4)。
图 4
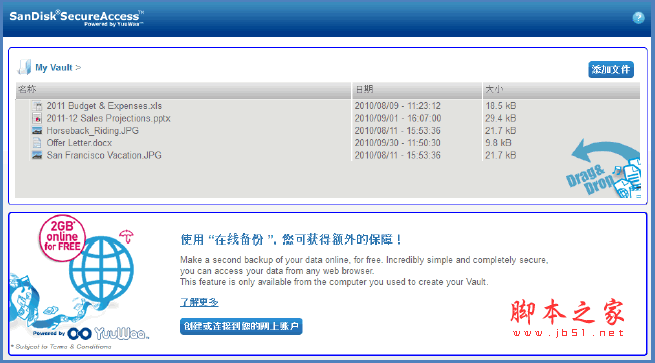
要手动添加文件,请单击位于主屏幕右上角的“添加档案”按钮,并选择想要添加的文件(图 5)。
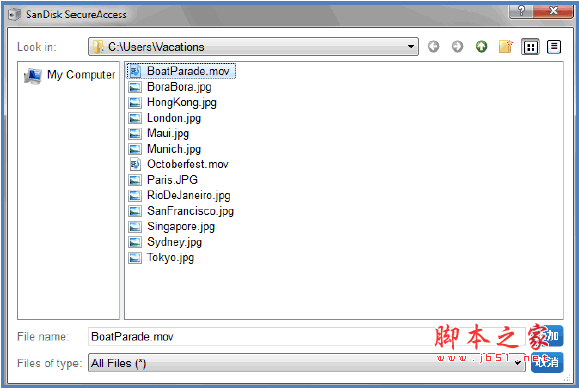
选择您想要添加至您的私人文件夹的文件,然后拖放到您的电脑屏幕上的存储库图标上。当您将文件拖放到内部时,存储库将打开。正在处理图标将确认您的文件正在添加中。当您看到绿色复选标记时,即可知道您的文件正受到私人存储库的保护(图 6)。
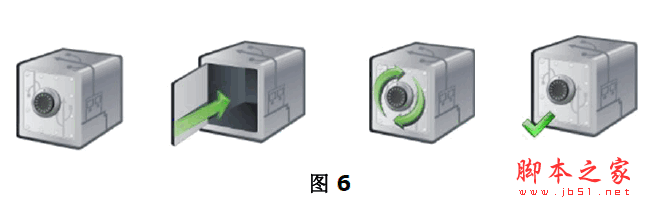
在私人存储库中编辑文件
您可以随时从 SanDisk SecureAccess 主屏幕中查看私人存储库中的文件。
如要编辑存储库中的文件,您必须将文件从加密文件夹中移动到您的电脑上或 SanDisk USB 闪存驱动器的“公共”空间中。完成编辑后,您只需将该文件拖放到您的私人存储库中,文件将再次自动加密。
提示:如果您在非私人电脑上(即同事、朋友、共用或公共)编辑文件,建议您使用剪切粘贴操作将文件移动到您的存储库中。
注意:如果您编辑文件并保持相同的文件名,更新后的版本将覆盖存储库中原有的版本。
菜单
SanDisk® SecureAccess™ 应用程序的菜单可以通过右键单击存储库图标调出。您可以更改存储库图标的行为,即存储库图标是否总是位于所有文件和应用程序之上或之下(图 7)。
图 7
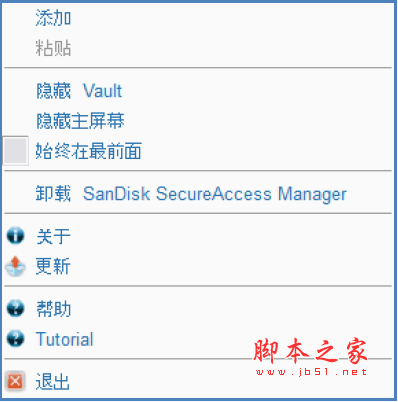
您也可以隐藏电脑屏幕上的存储库图标,而此时应用程序在后台运行。如要使应用程序或存储库重新出现,只需单击桌面屏幕底部系统托盘中较小的存储库图标。
关闭您的私人存储库
您可以随时关闭私人存储库和 SanDisk SecureAccess 屏幕。在 SanDisk® USB 闪存驱动器仍然连接至电脑的情况下,您可以从桌面底部的系统托盘中打开存储库,然后输入密码登录。
如要正确退出 SanDisk SecureAccess 应用程序并关闭私人存储库,建议使用右键单击桌面或系统托盘上的存储库图标并选择“退出”。
您也可以从电脑上断开 SanDisk USB 闪存驱动器以退出该软件(请务必确保此时没有传输文件或文件夹,无论是传入或传出驱动器还是在线查看文件)。
加密后的还原方法:
加密后的还原方法,打开RunSanDiskSecureAccess_Win.exe打开,进入登录窗口
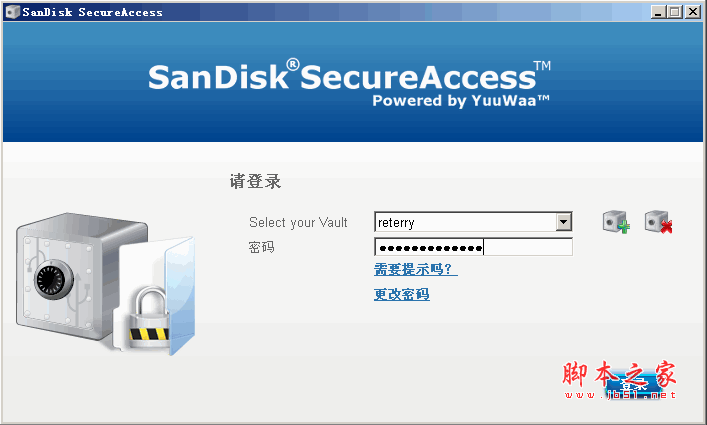
进入后看到加密文件列表,在想要还原的文件上 右键 》还原
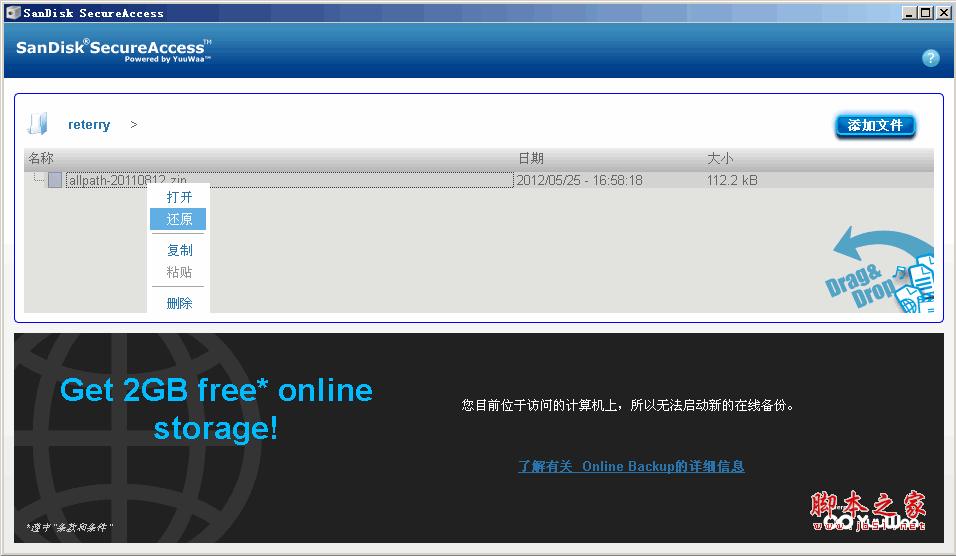
然后选择要保存的目录即可
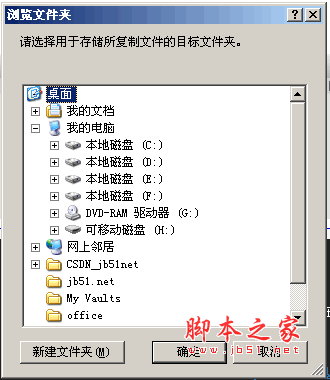
如果想要查看更多使用说明,可以参考下官方的pdf帮助文档 SanDisk_SecureAccess.rar


