CAD十字光标和靶框大小怎么调整?
发布时间:2016-12-21 来源:查字典编辑
摘要:刚刚学习AutoCAD软件的朋友肯定遇到过这样的问题,在新打开的AutoCAD软件界面上会出现很小的十字光标和靶框,这种比例的十字光标和靶框...
刚刚学习Auto CAD软件的朋友肯定遇到过这样的问题,在新打开的Auto CAD软件界面上会出现很小的十字光标和靶框,这种比例的十字光标和靶框会影响到绘图的速度和质量,那么该怎么调成它们的大小呢?下面小编就来教一教刚开始学习Auto CAD软件的朋友们。
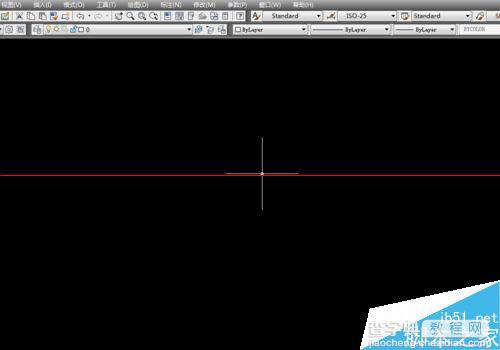
第一步,打开Auto CAD软件进入绘图界面。没设置之前,绘图时除了会出现十字光标和靶框很小外还会出现拾取框和夹点也非常小。
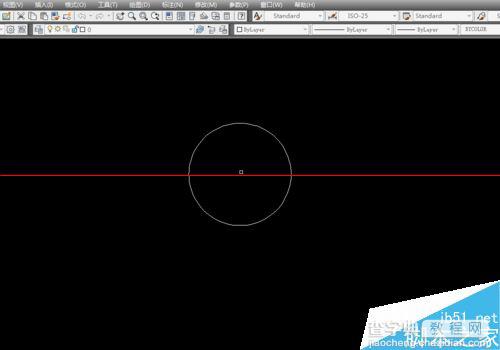
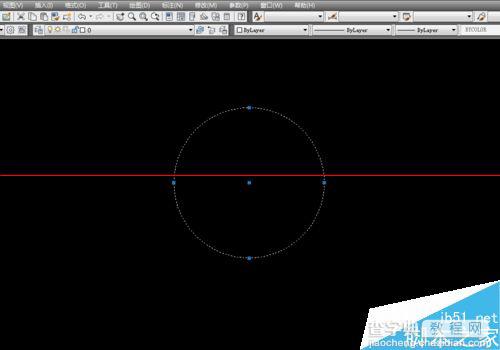
第二步,点击操作界面上方的工具按钮。
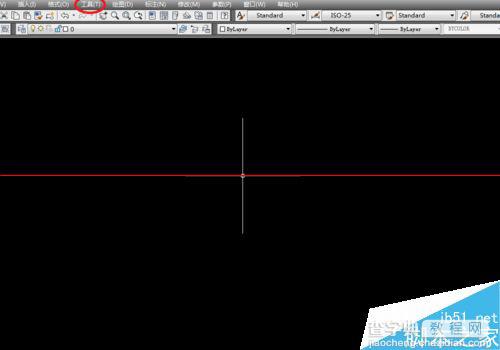
第三步,点击完工具按钮后会出现新的对话框,在新对话框界面点击显示按钮,这时你会看到界面右下方会出现十字光标大小的选项,看到后将其数值改为100。(100代表十字光标是满屏的,具体数值根据每个人的作图习惯)。
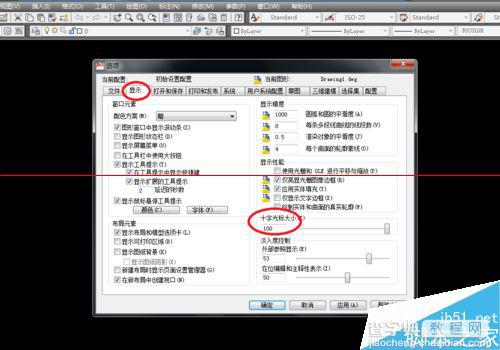
第四步,十字光标的设置完成后,再点击草图按钮,这时界面下方会出现自动捕捉标记大小和靶框大小两个选项按钮,分别将这两个按钮都调到中间位置就可以了。这时自动捕捉标记大小和靶框大小就设置完成了。(具体调到哪个位置合适可以根据每个人的绘图习惯自行调整)。
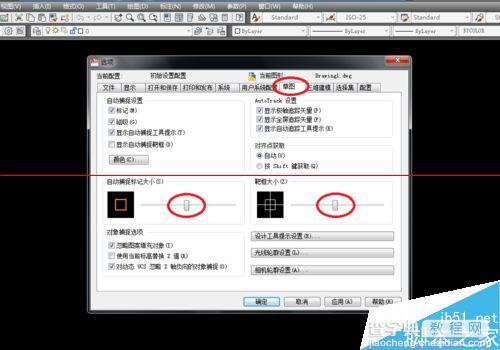
第五步,自动捕捉标记和靶框设置完成后,再次点击选择集按钮进行最后一步设置,点击后在出现的界面上对拾取框大小和夹点大小这两个选项按钮分别进行设置。(一般都是调到中间左右的位置,具体调到哪个位置合适可以根据每个人的绘图习惯自行调整)。
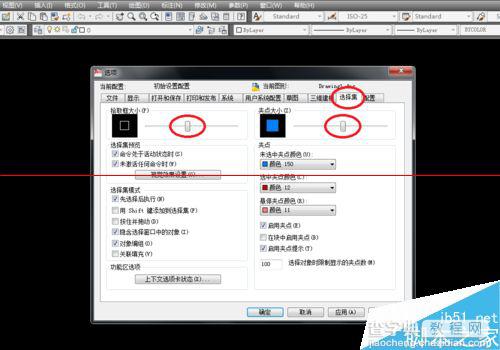
第六步,最后点击确定,到这里整个设置就完成了。让我们看一看最终效果吧!
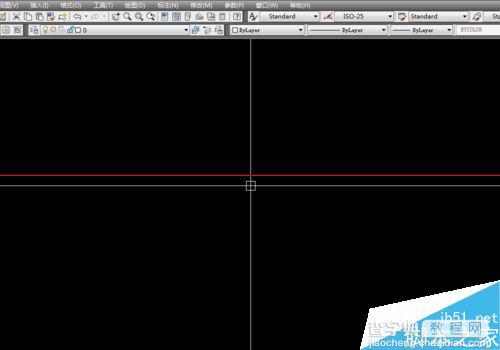
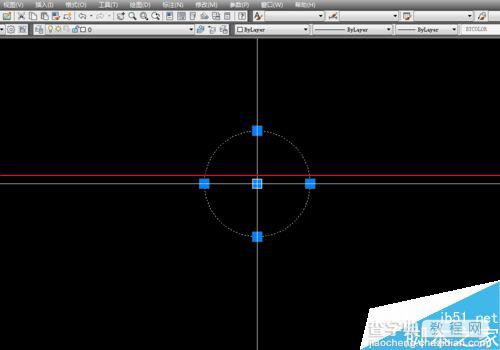
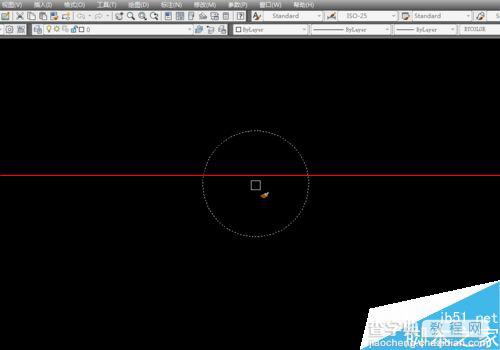
注意事项:注意每个选项按钮调整后所出现的不同效果,熟练之后就可以随意调整了。


