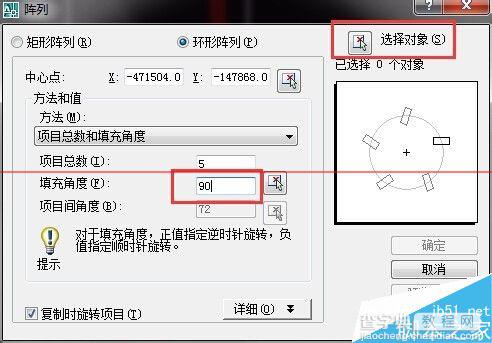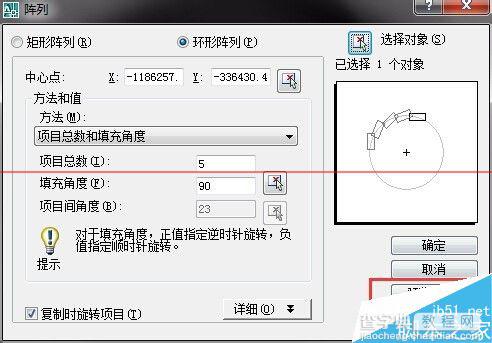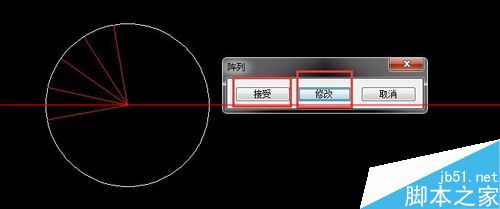cad中的天正阵列怎么用?
发布时间:2016-12-21 来源:查字典编辑
摘要:在cad中作图,我们经常也会用到阵列,因为一个个的画比较麻烦,那么怎么阵列呢?小编给你分享小编的经验1、比如说小编首先画了一个矩形,如图所示...
在cad中作图,我们经常也会用到阵列,因为一个个的画比较麻烦,那么怎么阵列呢?小编给你分享小编的经验
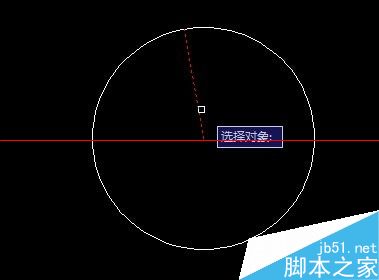
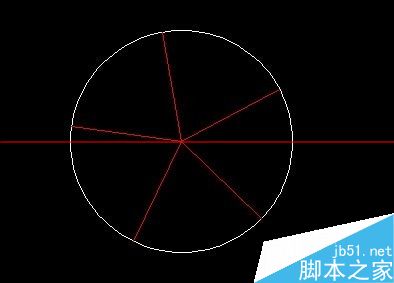
1、比如说小编首先画了一个矩形,如图所示,小编想要将其中红色的线条进行阵列,如图所示
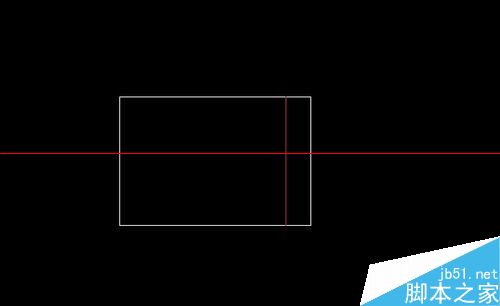
2、首先调出来阵列的命令,修改——阵列(或者是快捷键ar),如图所示
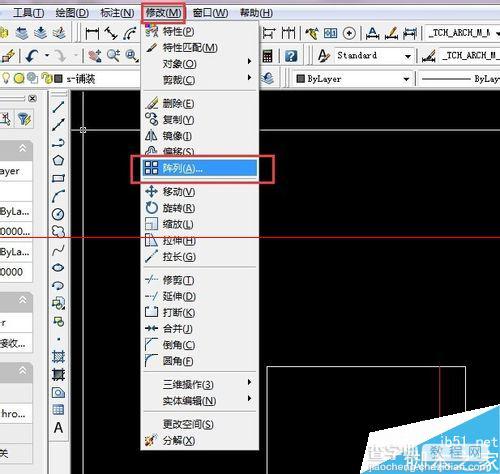
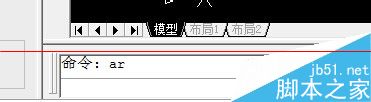
3、因为小编画的是竖线,所以说小编阵列列,在行里面天上1即可,在列里面填上你要阵列的列数,比如说小编阵列的4列,填上四列,还有阵列的间距,然后点击选择对象,如图所示
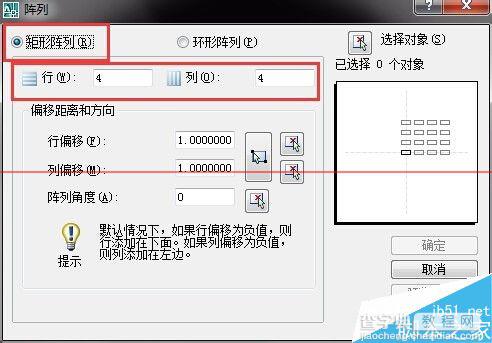
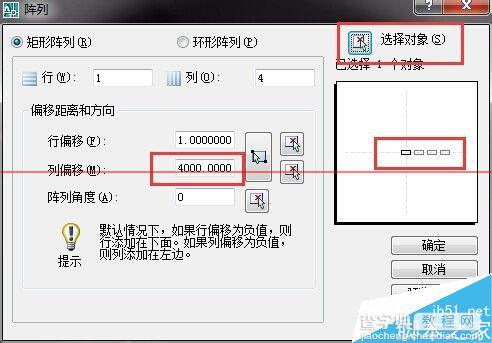
4、选择红色的线条,即为对象,如图所示
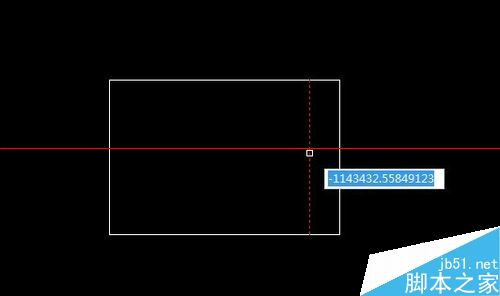
5、在当前的对话框内有预览可以看到预览的方向,如果你想要调相反的方向,改变一下阵列的数据即可,调整完之后点击确定,即可,如图所示
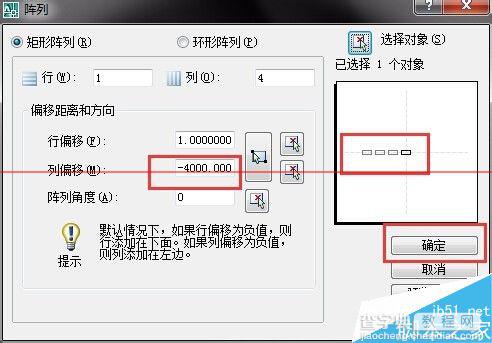
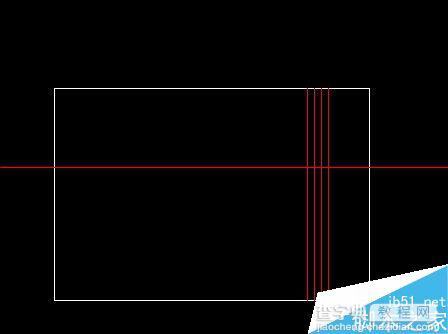
环形阵列
1、首先,小编画了一个圆形,想要阵列一种的一条红色线,如图所示,
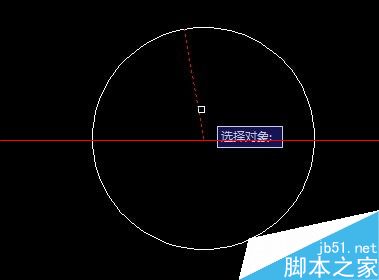
2、调出阵列命令,点击环形阵列,如图所示
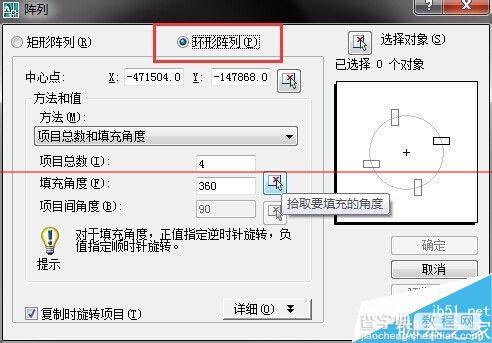
3、之后选择阵列中心点,一般都选择圆形的中心,如图所示
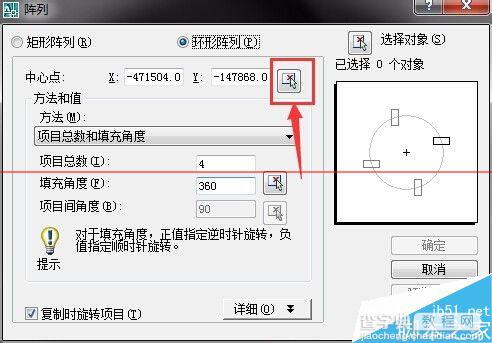
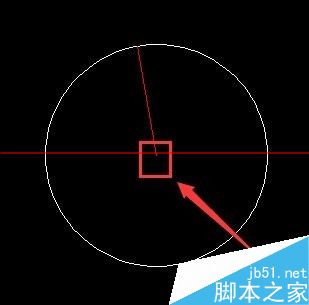
4、之后调节项目数,项目数就是你要阵列多少条红色的线条,右边有预览(一般预览是在选择完对象之后才能看到),可以看到阵列的方向,之后选择对象,如图所示
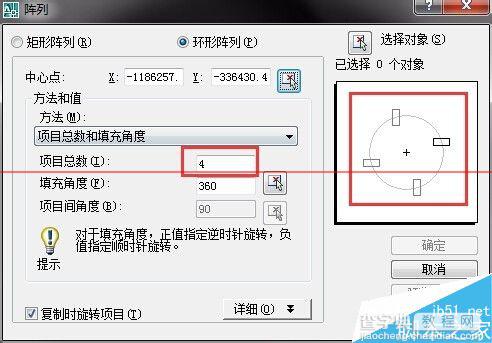
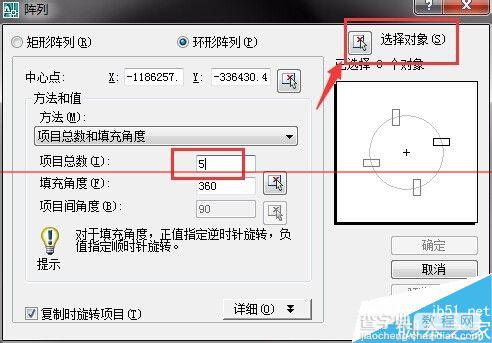
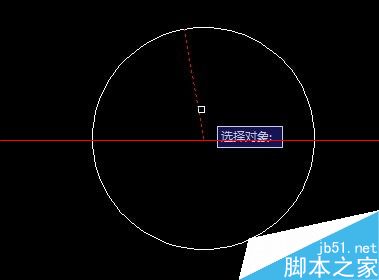
5、之后选择确定,你就看到阵列完成了。如图所示
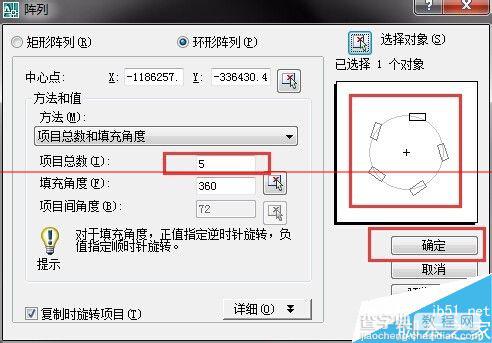

6、还可以调节角度,如图所示,调节完之后可以先选择预览,看一下,如果觉得预览完之后比较满意,那么直接接受即可,如果不满意,点击修改,修改之后,再重新调节即可。如图所示