CAD怎导入用户自定义界面并保存?
发布时间:2016-12-21 来源:查字典编辑
摘要:在使用AutoCAD的过程中,难免会更换系统或者电脑,尤其是在单位的工作者较为常见,专业而实用的AutoCAD界面总是期待被保存下来的,这时...
在使用AutoCAD的过程中,难免会更换系统或者电脑,尤其是在单位的工作者较为常见,专业而实用的AutoCAD界面总是期待被保存下来的,这时有没有办法可以将AutoCAD的用户自定义界面保存并应用于新环境中呢?本文针对于此提出了解决的经验方案。
1、首先启动AutoCAD,移动各工具栏至指定位置,本例中我们给出了一种在建筑与机械行业常用的专业界面。

2、然后选择菜单栏中的工具→选项。
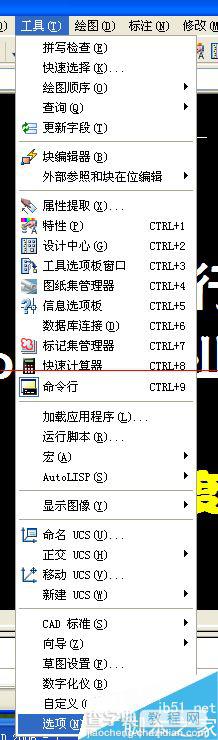
3、在弹出的对话框中,切换至配置选项卡。然后单击输出。
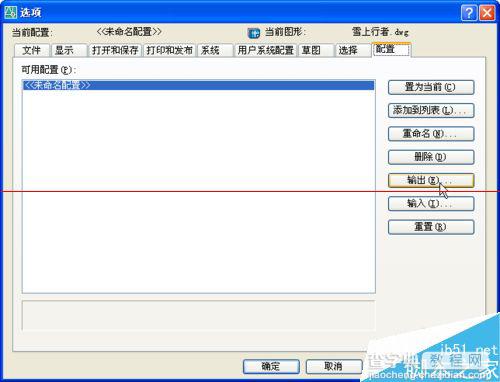
4、在弹出的保存路径,选择保存自定义用户界面的位置。
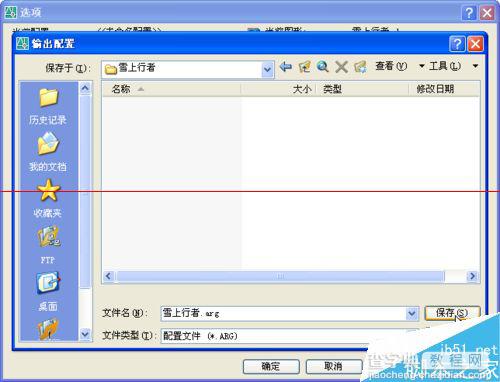
5、然后关闭选项对话框
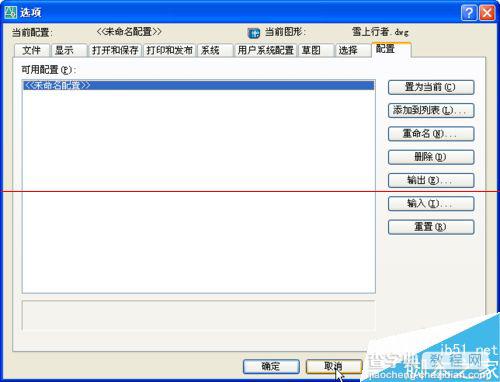
6、为了便于我们看到直观的效果,这里我们将其恢复至默认界面(窗口→空间→AutoCAD默认)
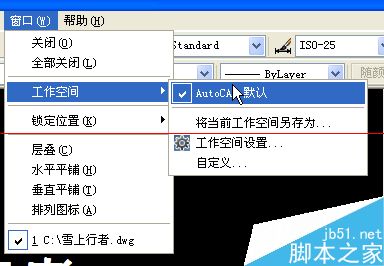
7、可以看到界面完全被重置为默认环境和位置了。

8、再次选择菜单栏中的工具→选项。
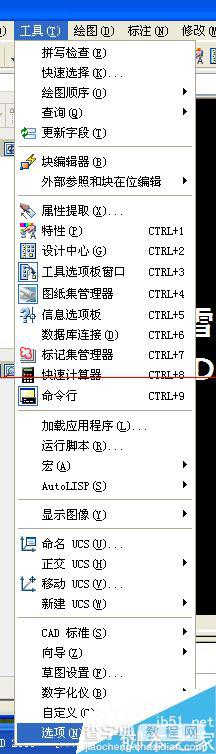
9、在弹出的对话框中,切换至配置选项卡。然后单击输出。
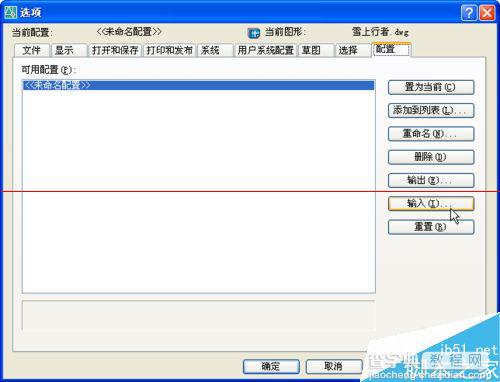
10、找到我们刚才保存的文件(arg格式),单击打开。
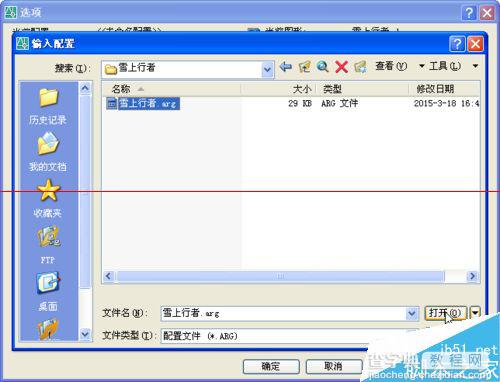
11、然后单击应用并关闭。
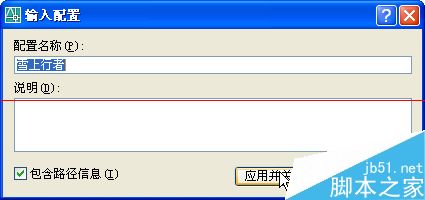
12、然后点击置为当前。
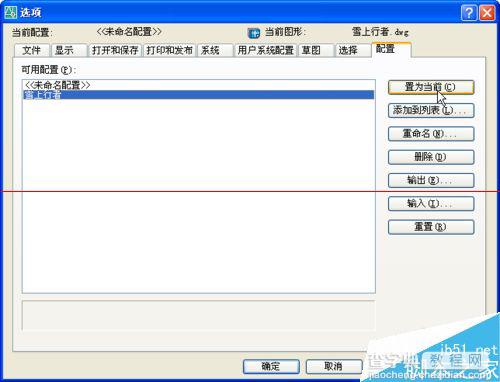
13、然后单击确定。
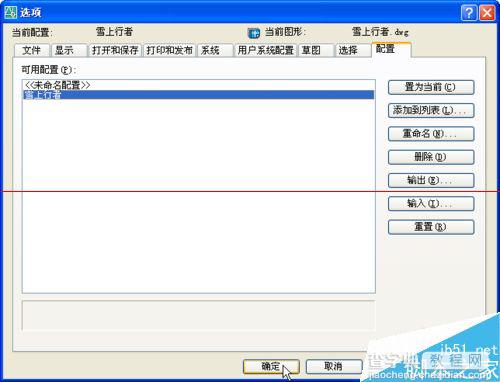
14、这样我刚才设置好的界面就被导入和保存下来了。

注意事项:此方法在AutoCAD中的各版本中均通用,本文只使用了AutoCAD2006。


