不少细心的朋友会发现,自己的硬盘在系统处于待机期间仍然处于高速运转状态,但事实上这些朋友此时并没有对硬盘进行任何读写操作。我们知道,一旦硬盘长时间处于超负荷运行状态,硬盘的使用寿命将会受到严重影响;因此当系统处于待机状态时,硬盘要是仍然不停工作的话,硬盘的使用寿命肯定会受到影响的。为了让硬盘常用常新,我们必须想办法让硬盘在系统待机期间抢抓宝贵的“休息”时机。下面,本文特意总结了以下几则设置措施,可以帮助硬盘有效地抢抓住“休息”时机!
1、关闭系统索引服务
在安装有Windows 2000以上版本的操作系统中,执行文件查找操作时,操作系统可能会出现是否要“使将来的搜索更快一些”的提示信息,一旦我们轻易地进行肯定回答的话,那么Windows系统的文件索引服务就会被自动启用,这样的话Windows系统即使处于待机状态,但文件索引服务还会自动对硬盘中的文件进行索引操作,从而导致硬盘在系统待机期间得不到有效的“休息”,长期以往硬盘的使用寿命肯定会受到明显影响。为了尽可能地保护硬盘的使用寿命,我们可以按照如下方法将系统的文件索引服务关闭掉,以便阻止系统处于待机状态时硬盘抓不住“休息”时机:
首先在Windows系统桌面上,用鼠标逐一单击“开始”、“运行”项目,在弹出的系统运行对话框中,输入字符串命令“services.msc”,单击回车键后,打开系统的服务列表窗口;
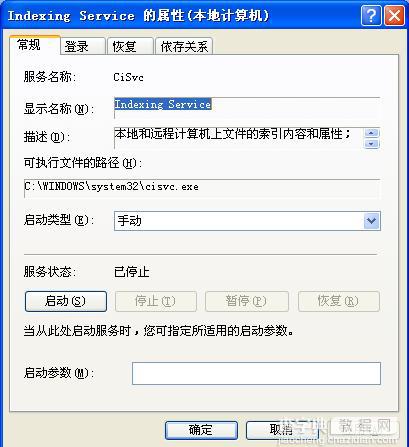
其次找到该列表窗口中的“Indexing Service”项目,并用鼠标左键双击之,打开“Indexing Service”服务的属性设置窗口;单击该窗口中的“常规”选项卡,打开如图1所示的选项设置页面。在该页面的“服务状态”设置项处,我们就能很清楚地查看到“Indexing Service”服务当前的运行状态,一旦发现该服务目前正处于运行状态的话,那我们可以单击图1界面中的“停止”按钮,这样就能将“Indexing Service”服务临时关闭掉,从而确保系统处于待机状态时文件索引服务不自动对硬盘中的文件进行索引操作了!当然,为防止系统重新启动后, “Indexing Service”服务又会自动运行,我们还需要在图1界面中,将该服务的启动类型设置为“禁用”,这样的话就能保证“Indexing Service”服务始终处于屏蔽状态,那么硬盘在系统处于空闲状态时就不会受到自动索引的“骚扰”了。//本文来自查字典教程网jiaocheng.chazidian.com
2、拒绝搜索工具自动运行
为了提高大容量硬盘中的文件搜索效率,不少朋友纷纷到网上下载安装了类似百度硬盘、Google信息桌面搜索这样的专业桌面搜索工具,在这些工具的帮助下我们很容易在大容量硬盘中快速找到“小巧玲珑”的文件。可是一旦安装了类似百度硬盘、Google信息桌面搜索这样的专业桌面搜索工具后,它们常常会随着系统自动启动,而且在系统处于待机状态时,这些工具也会自做主张地对硬盘文件进行索引操作,这样一来硬盘在该“休息”的时候仍然有可能得不到休息。
为了避免类似百度硬盘这样的桌面搜索工具,在系统处于空闲状态时对硬盘进行索引操作,我们可以对这些工具进行一下合适设置,让其不随系统自动启动,这样我们就能有效控制好桌面搜索工具在系统待机时对硬盘进行“骚扰”了。比方说,要拒绝百度硬盘这样的桌面搜索工具自动运行时,我们可以先运行该工具程序,然后在系统任务栏的右下角找到该工具程序的图标,并用鼠标右键单击之,从其后出现的快捷菜单中依次执行“其他”/“设置”命令,然后在弹出的设置页面中将“开机时自动运行”项目的选中状态取消,再单击“保存设置”命令,最后将百度硬盘工具程序关闭掉,这样就能防止百度硬盘工具程序日后自行启动来干扰硬盘正常“休息”了。
3、将内存自动释放出来
为了提高系统的整体运行效率,不少用户都喜欢在自己的计算机中安装使用内存优化软件,以便希望在这些软件的帮助下能有效缓解内存空间不足的麻烦。可是不少内存优化工具一旦安装到本地硬盘中后,它们往往会在系统处于空闲状态时,自动将计算机物理内存中的信息转存到硬盘的虚拟内存中,这么一来硬盘在系统空闲时就得不到“休息”了。
为了阻止内存优化工具自动启动,随意将物理内存中的信息搬移到设置在硬盘中的虚拟缓存里,我们一定要想办法对内存优化程序进行合适设置,以便取消它的自动驻留功能。例如,假设我们在本地计算机中安装使用了MemStat XP
4、谨防自动整理碎片
在频繁地对硬盘中的应用程序或文档文件进行卸载或删除操作后,硬盘中会产生大量的碎片文件,如果不及时整理这些碎片文件,那么日后我们访问硬盘的效率会变得很低。虽然有不少人使用了Windows系统内置的硬盘碎片整理功能,来定期整理硬盘中存在的碎片文件,可是内置的硬盘碎片整理程序能力十分有限,整理起碎片来效率也是十分低下;有鉴于此,不少朋友纷纷到网上下载安装了专业的磁盘碎片整理工具。殊不知,这些专业的磁盘碎片整理工具一般都选在系统空闲时对硬盘中的碎片文件进行整理,这么一来当系统处于空闲状态时,安装了专业磁盘碎片整理工具的系统仍然不得安宁,该系统中的硬盘仍将受到碎片整理工具的“骚扰”。为了远离这样的“骚扰”,我们可以尝试打开专业磁盘碎片整理工具的参数设置界面,找到自动整理碎片设置选项,然后将该选项屏蔽掉,最后重新启动一下计算机系统。
5、防止自动进行杀毒操作
由于现在的硬盘容量被设计得越来越大,那么对大容量的硬盘全面地进行一次查杀病毒的操作,将会耗费很长的时间。有鉴于此,不少著名品牌的杀毒软件纷纷开发设计了空闲时查杀病毒的功能,该功能可以趁系统CPU资源被耗用较少的时候,来对硬盘中的病毒进行高效率地查杀操作,而且对系统的正常运行也不会造成影响,例如杀毒软件中的“屏幕保护程序启动时查杀病毒”、“CPU使用率低于XX超过X分钟时查杀病毒”等设计选项,都是空闲时查杀病毒功能的直接体现。
可是对于硬盘来说,如果杀毒软件启用了空闲时查杀病毒功能的话,硬盘在系统处于待机状态时就会得不到“休息”时间,因此我们只有想办法将杀毒软件的空闲时查杀病毒功能关闭掉,才能确保杀毒软件在系统处于待机期间不对硬盘造成“干扰”。下面,本文就以瑞星杀毒软件2005为操作蓝本,来向各位简单介绍一下如何关闭杀毒软件的空闲时查杀病毒功能:
首先运行瑞星杀毒软件2005,在其后弹出的杀毒程序界面中,单击菜单栏中的“设置”选项,从弹出的下拉菜单中执行“详细设置”命令,打开杀毒软件的参数设置窗口;
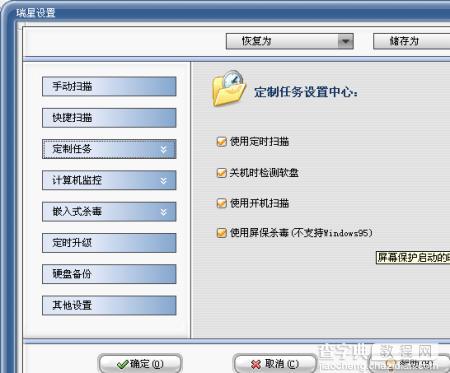
其次在该设置窗口的左侧区域单击“定制任务”按钮,在对应的如图2所示的右侧设置窗口区域中,将其中的“使用定时扫描”、“关机时检测软盘”、“使用开机扫描”以及“使用屏保杀毒”等项目的选中状态全部取消,并单击“确定”按钮,这样一来杀毒软件就不会在系统处于待机状态时进行查杀病毒的操作了,那么硬盘也就能随着系统待机而获得宝贵的“休息”时间了。


