CDR简单几步绘制漂亮的璀璨星光矢量图
发布时间:2016-12-21 来源:查字典编辑
摘要:很多人都用PS制作,虽然也很漂亮,但是位图放大了都会失真。建议绘制图形都用矢量图,放大多少倍,依然保持原来的效果。而且制作步骤非常简单,即使...
很多人都用PS制作,虽然也很漂亮,但是位图放大了都会失真。建议绘制图形都用矢量图,放大多少倍,依然保持原来的效果。而且制作步骤非常简单,即使刚接触CDR的人也能轻松绘制出来。下面就为大家介绍CDR简单几步绘制漂亮的璀璨星光矢量图方法,一起来看看吧!

工具/原料
电脑 CDR软件
方法/步骤
1、打开软件,新建文件,可以根据自己的需要设置尺寸。
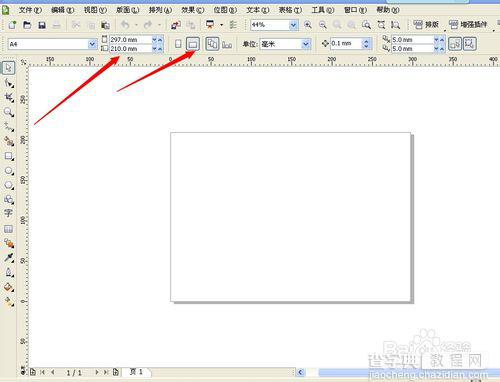
2、选择矩形工具双击,可绘制跟页面等大的矩形,左键单击颜色块可填充颜色。为了观察方便,我们先填充黑色。

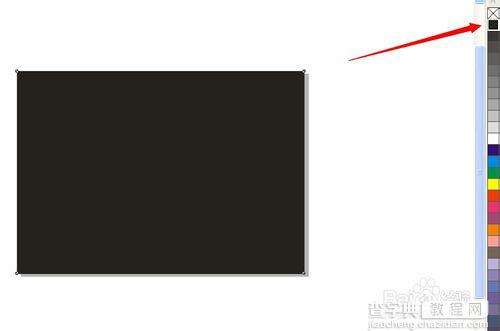
3、选择多边形工具,将边数改为4边,绘制4边行。
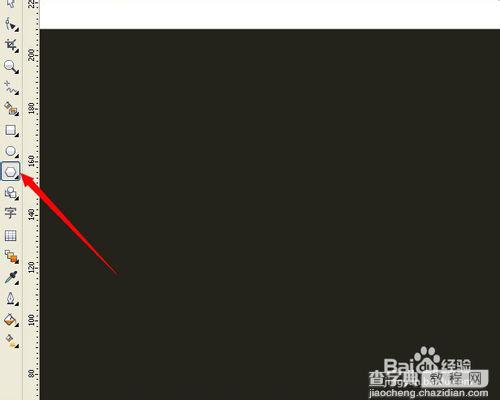
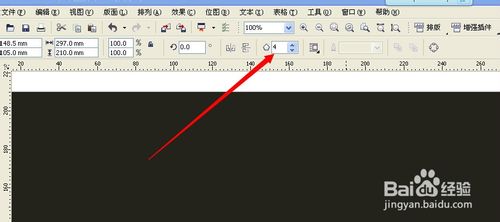
4、选择形状工具,将四边形拉至你需要的形状。并填充白色,去掉轮廓线。
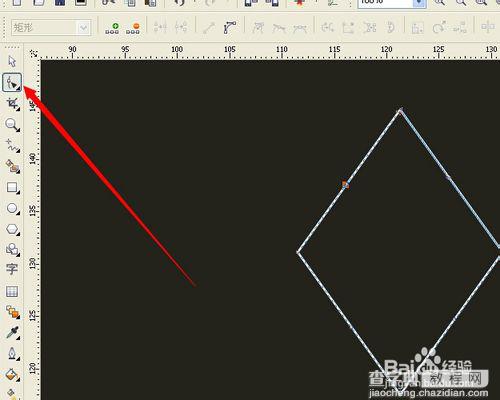
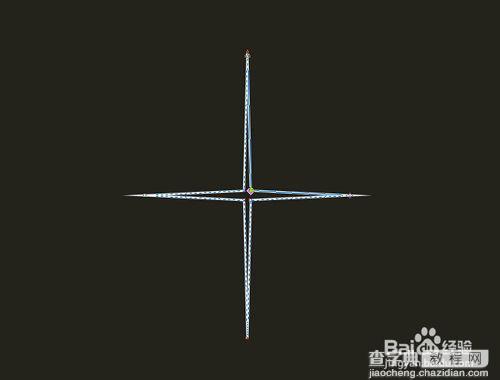
5、选择圆形工具,按住CTRL键,绘制正圆形。填充白色。
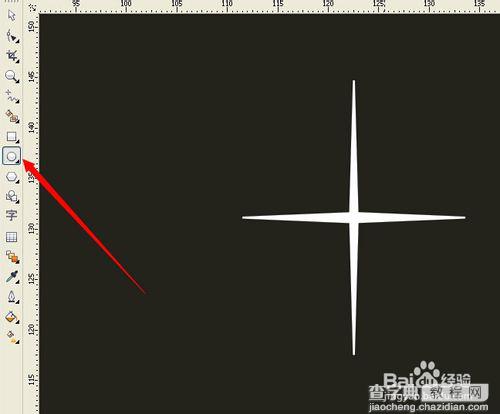
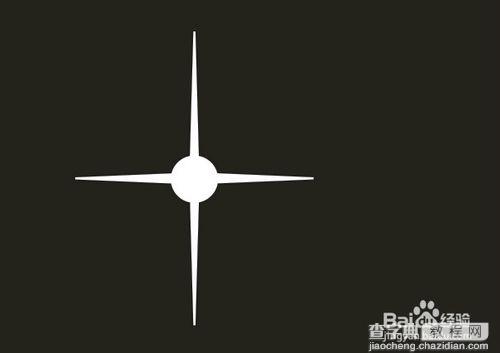
6、选中正圆形,转化为位图,记得勾选光滑处理,透明背景。

7、选择位图,模糊,高斯模糊,设定合适的数值,点击预览查看效果,点击确定。
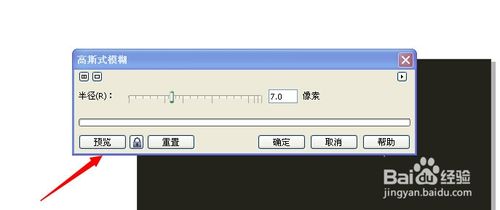
8、将两个图行垂直居中对其。也可以旋转复制四边形,做出不一样的形状。
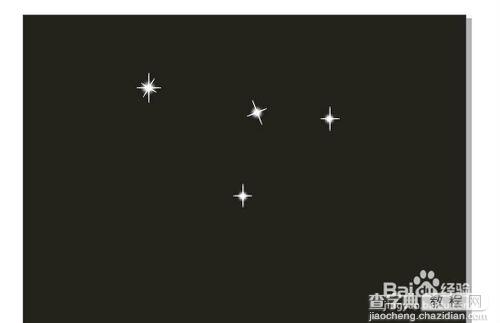
9、复制,旋转,变换大小,做出星光璀璨的效果。也可以将星光放在你喜欢的图形上,做闪光的效果。

END
教程结束,以上就是CDR简单几步绘制漂亮的璀璨星光矢量图教程,希望大家喜欢本教程!


