本教程是向大家介绍利用AutoCAD 2008绘制环形弹簧及弧线弹簧方法,教程难度不是很大,作者把绘制步骤及方法都介绍地非常详细,很适合初学CAD朋友学习,转发过来,希望对大家有所帮助!
我们来看看最终效果:见以下实例(图a、图b)。

图a 环形弹簧

图b 弧线弹簧
环形弹簧(图a)做法1
一、 在俯视图画一圆与一线段(见图一)。
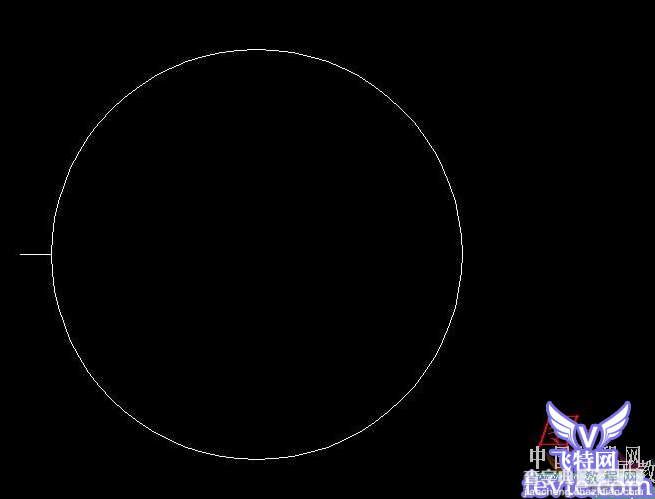
图1
二、用扫掠命令,扫掠对象选短线段,再输入扭曲(t)的数值5400(5400度也就是15圈),最后扫掠路径选圆,结果见图二。

图2
三、用分解命令把图形分解,结果见图三。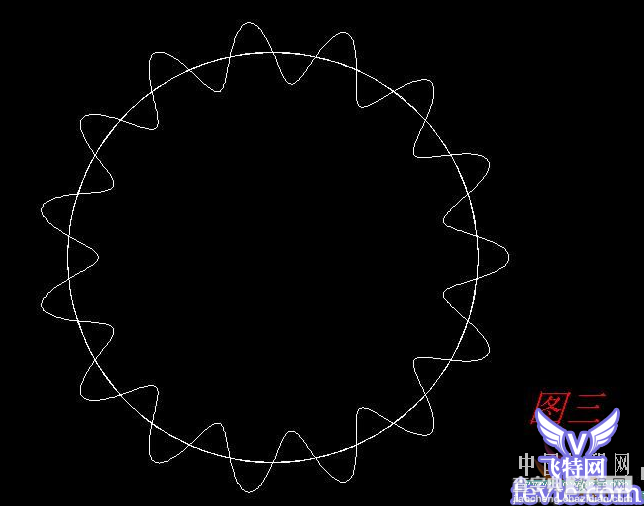
图3
四、获得螺旋线后,再画一小圆,再次用扫掠命令,见图四。
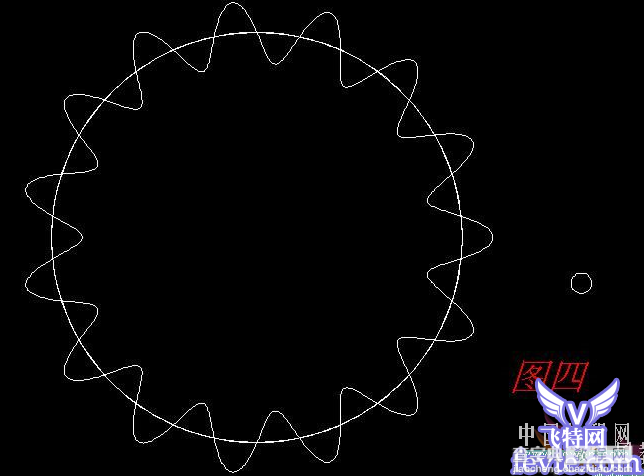
图4
五、扫掠对象选小圆,扫掠路径选螺旋线,结果见图五。
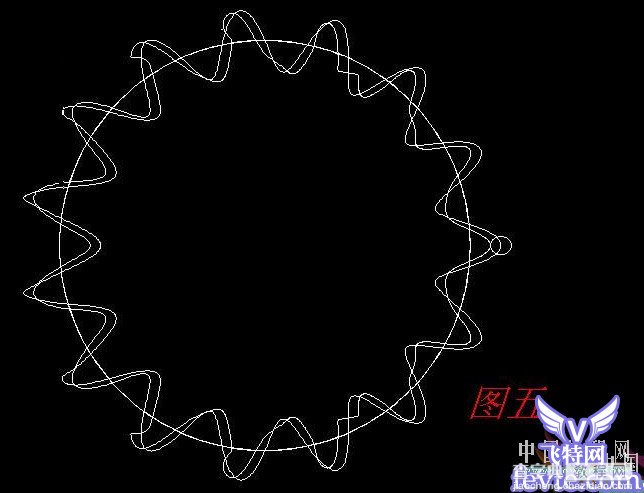
图5
六、视觉样式选真实(见图六)。

图6
七、改变颜色,做法1完成。

图7
环形弹簧做法2
八、也画一圆与一线段,不过线段是垂直于x、y平面的(见图八)。
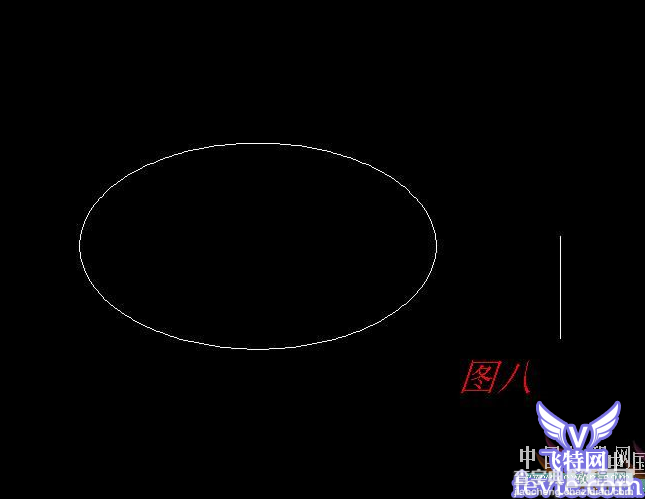
图8
九、用扫掠命令,扫掠对象选短线段,扫掠路径选圆,结果见图九。

图9
十、双击柱形曲面,弹出对象特性面板,见图十。
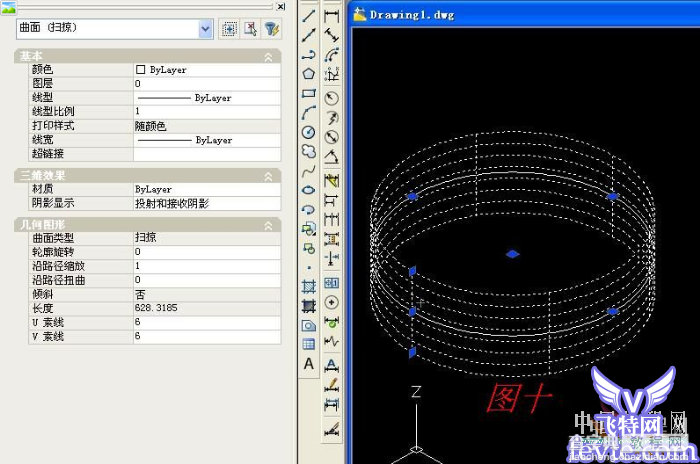
图10
十一、在对象特性面板沿路径扭曲右边的空格中填入数值5400,生成结果见图十一。
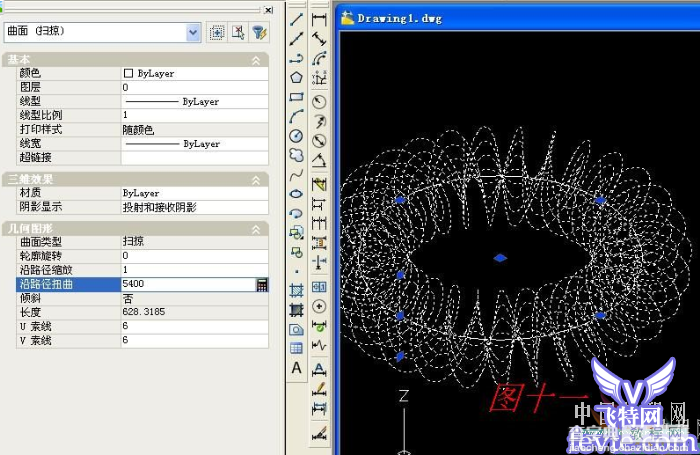
图11
十二、用分解命令把图形分解,结果见图十二,生成两螺旋线。
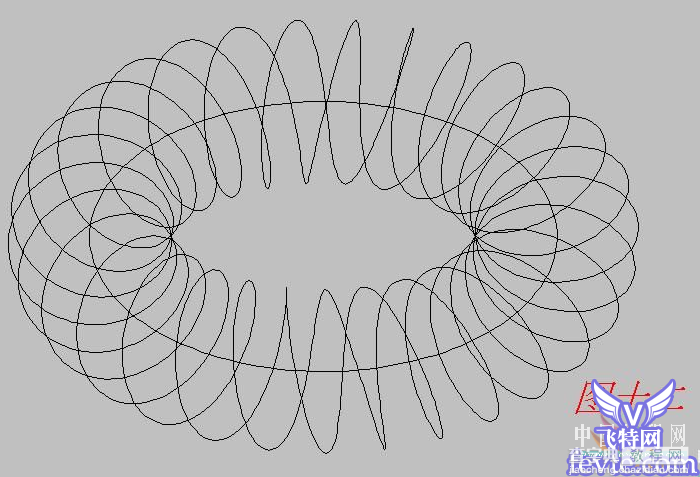
图12
十三、删除其中一个环形螺旋线,结果见图十三。
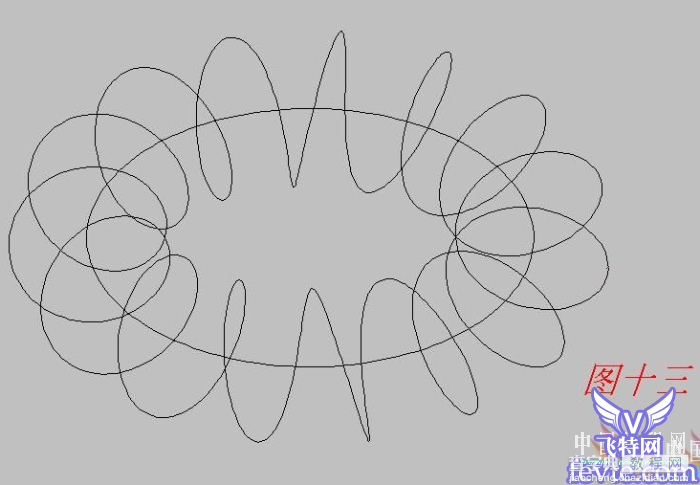
图13
十四、画一小圆,用扫略命令,扫掠对象选小圆,扫掠路径选环形螺旋线,见图十四。
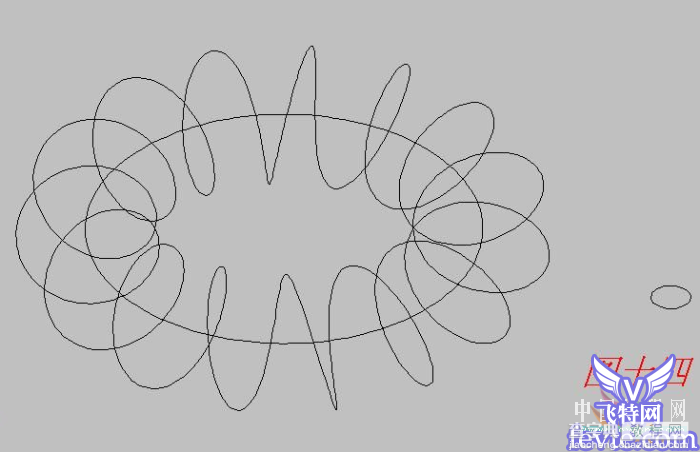
图14
十五、改变颜色,做法2完成。
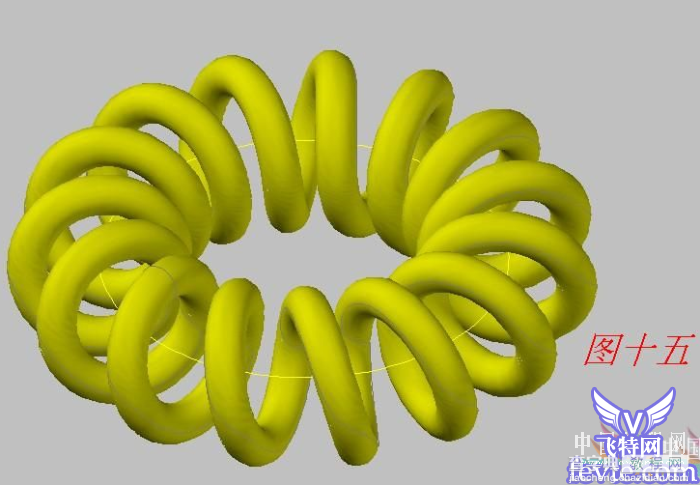
图15
弧线弹簧的做法
十六、画弧形与线段a,线段a的延长线经过邻近圆弧的圆心,见图十六。
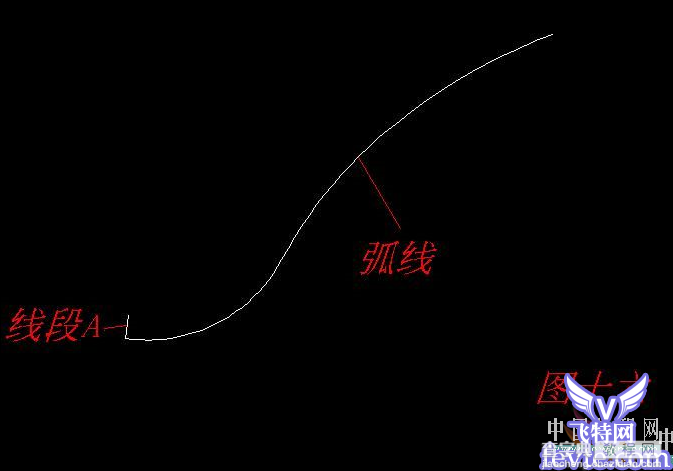
图16
十七、用扫掠命令,扫掠对象选短线段,输入扭曲(t)的数值5400(5400度也就是15圈),再输入比例(s)的数值2,扫掠路径选弧形线,生成结果见图十七。

图17
十八、多次用分解命令把图形分解,结果见图十八。

图18
十九、在渐缩弧形螺旋线画一小圆并复制几个,见图十九。
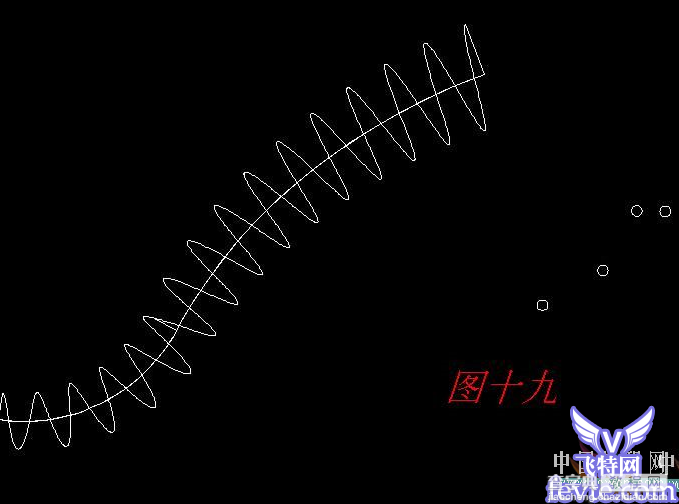
图19
二十、用扫掠命令,结果见图二十。

图20
二一、视觉样式选真实(见图二一)。
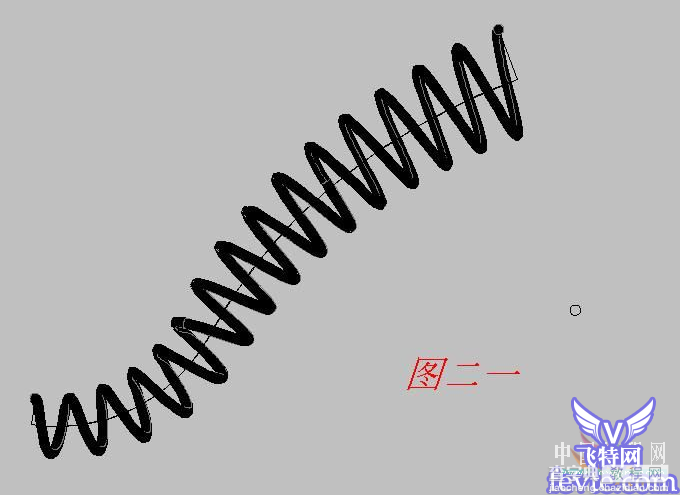
图21
二二、改变颜色,再并集,弧线弹簧的做法完成,用环形弹簧做法2的方法也可以做本实例,有兴趣的朋友可以试做,再见。
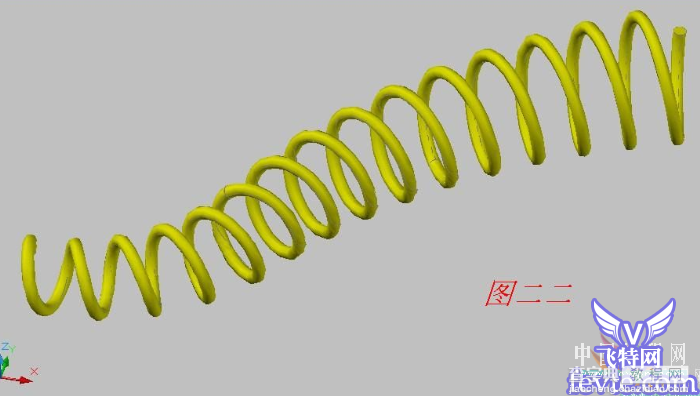
图22
教程结束,以上就是AutoCAD 2008绘制环形弹簧及弧线弹簧几种画法,希望大家看完之后会有所帮助!谢谢大家观看本教程!


