文字样式的设置,AutoCAD中应优先考虑shx即AutoCAD的专用字体(SHX字体),少使用Windows下的TrueType字体(TTF字体)。本教程就为大家介绍AotuCAD国标字体和标注设置技巧,希望对CAD学习者有一定的帮助。
下图是符合国标的文字样式。

图1尺寸样式的设置:第一步设置公共参数,第二步分别设置各子样式的参数。 第一步:设置公共参数(1~5) 1,新建gb样式,在“直线和箭头”卡片上设置尺寸线、尺寸界线等参数如图。 图中起点偏移量为建筑图的标准,如果是机械图,可以按默认值不变。

图22,选择尺寸文字样式

图33,考虑标注比例因子 比例因子DIMSCALE取比例的倒数,如出图比例为1:50,DIMSCALE=50;如出图比例为1:100,DIMSCALE=100……,这是在模型空间出图的情况。如果利用布局,则选择“按布局(图纸空间)缩放标注”,不必指定DIMSCALE的值。
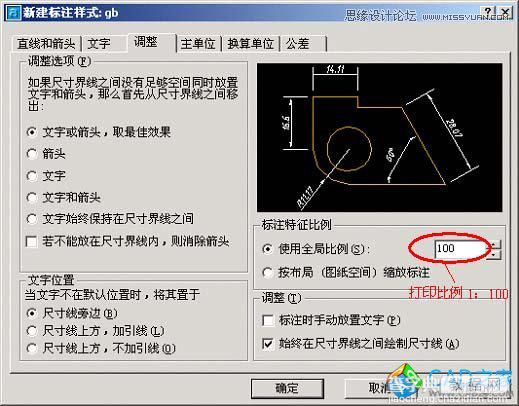
图44,单位可以是缺省值

图55,公共参数设置完毕,点击“确定”,返回上一级对话框,看到新建的gb样式。

图6第二步:分别设置各子样式(6~14):线性标注、直径标注、半径标注、角度标注 6,设置线性尺性标子样式 紧接5继续“新建”,在“用于”下选择“线性标注”。

图77,点击“继续”,为线性标注设置参数。 对于建筑图,只需修改箭头为建筑标记,同时将箭头大小的值改小一些。此处的值为斜线的水平投影长度,国标要求斜线长2~3mm。 其他所有参数均按公共参数设置,如果为机械图,箭头及其大小也不必改。

图88,点击确定,看到gb样式下的线性标注子样式。

图99,设置直径标注子样式。 紧接8继续“新建”,在“用于”下选择“直径标注”,点击“继续”,为直径标注设置参数。先将文字对齐方式选为“ISO标准”,这样可以使直径尺寸成水平标注(这只是一种习惯)。
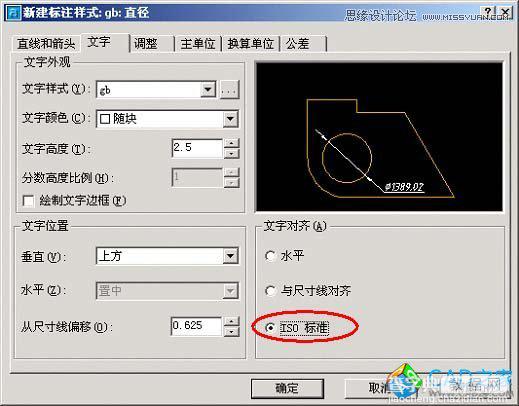
图1010,对直径标注的文字及箭头位置作调整。

图1111,点击“确定”完成gb样式下的直径标注子样式。
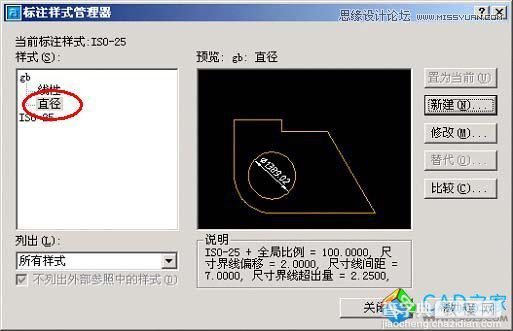
图1212,半径标注子样式与直径标注的设置完全相同。 注:即使是建筑图,其直径、半径、角度尺寸仍用箭头。半径标注子样式与直径标注的设置完全相同。
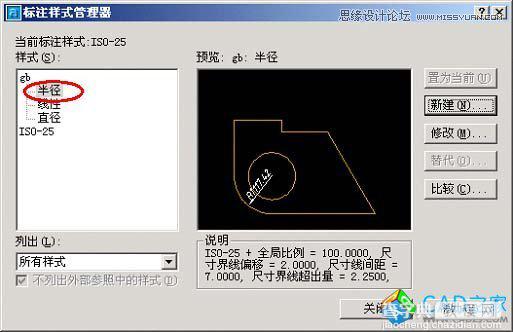
图1313, 设置角度标注子样式。 角度标注国标要求文字水平注写。
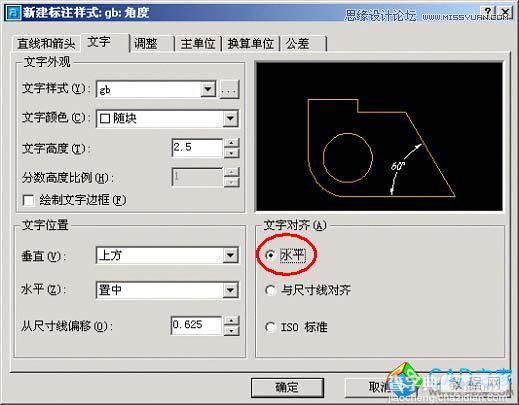
图1414,OK,符合国标的尺寸标主样式设置完毕,将gb样式置为当前样式即大功告成。 是不是有些麻烦,没关系,将设置好的样式保存与自己的样图中。

图15
教程结束,以上就是AotuCAD国标字体和标注设置技巧介绍,希望大家看完之后都有所收获,谢谢大家观看本教程!


