如何用CAD创建三维文字?
发布时间:2016-12-21 来源:查字典编辑
摘要:本教程向查字典教程网的朋友们介绍利用CAD创建三维文字的方法,教程属于初级教程,制作方法很简单,制作出来的效果也非常逼真,非常适合CAD初学...
本教程向查字典教程网的朋友们介绍利用CAD创建三维文字的方法,教程属于初级教程,制作方法很简单,制作出来的效果也非常逼真,非常适合CAD初学者学习,喜欢的朋友快来看看吧!
先看一下效果图!

在做做三维文字时,你的CAD须安装Express 工具!安装 AutoCAD Express Tools 的步骤 将 AutoCAD CD 插入计算机的 CD-ROM 驱动器。在 AutoCAD CD 浏览器中,单击"安装"选项卡。 在"安装"选项卡上的步骤 5"安装补充工具"下,单击"AutoCAD Express Tools Volumes 1-9"。 单击"安装",然后按照屏幕上的说明操作。 按装界面如图!
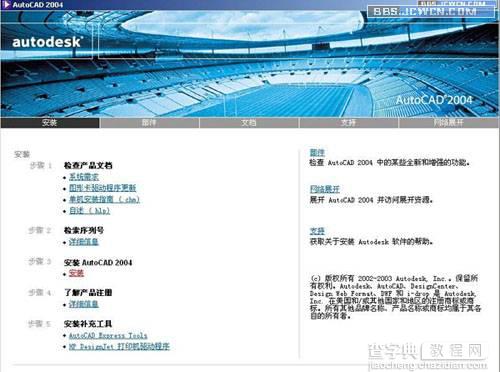
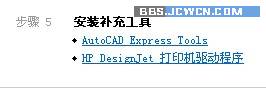
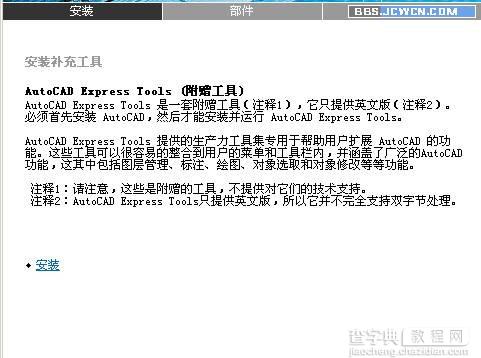
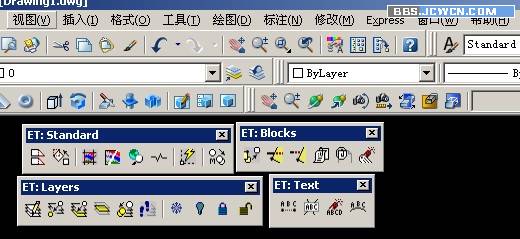
用MT命令创建多行文字!文字大小样式可自定!
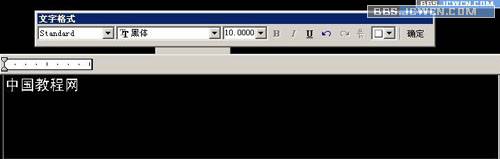
按确认,回到操作窗口!在命令行输入分解文字命令txtexp回车,选择文字回车!


现在我们看见每个字中间都有些不规则线!我们把它剪掉(TR)。最后效果如图

然后把字生成面域(REG)或多段线(PEDIT)!我用的是编辑成多段线,输入命令PEDIT,选择M(多条),框选文字回车,选择J(合并),回车!
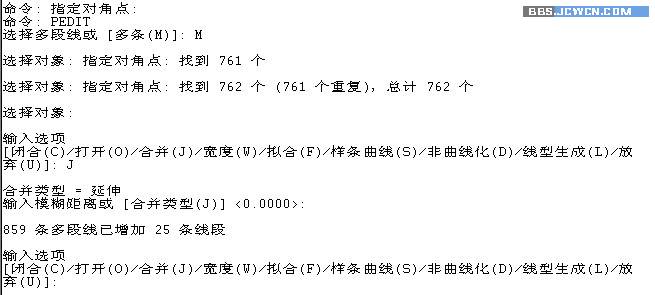

编完后,输入EXT拉伸命令,对文字实行拉伸!

然后运用差积SU运算,选择主体回车再选择须差去的回车。把文字中间的实体减去!


最后,加材质渲染!视图/渲染/材质从材质库中选择你喜欢的材质后,点附着,选择文字!确定材质后,视图/渲染/渲染选择照片级光线跟踪渲染!~
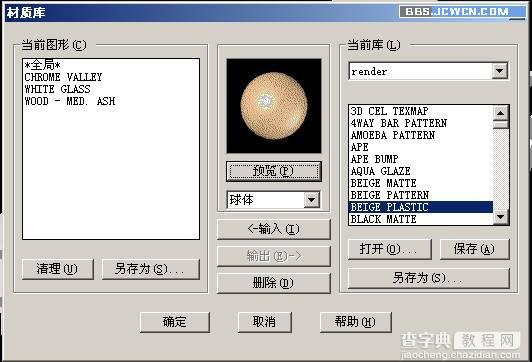

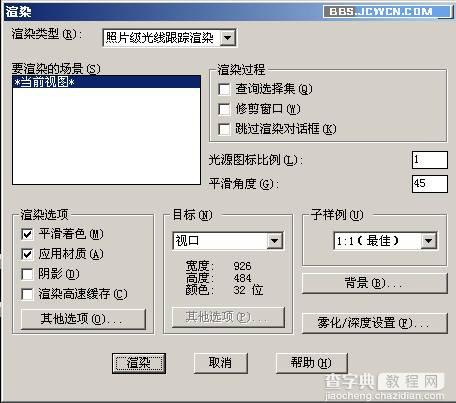

以上就是CAD创建三维文字的全过程,希望大家看完本教程之后,对CAD创建三维文字有一定的了解,谢谢大家观看!


