cad缓和曲线怎么绘制? cad缓和曲线插件的下载使用方法
发布时间:2016-12-21 来源:查字典编辑
摘要:缓和曲线具有以下作用:曲率连续变化,便于车辆遵循;离心加速度逐渐变化,旅客感觉舒适;超高横坡度及加宽逐渐变化,行车更加稳定;与圆曲线配合,增...
缓和曲线具有以下作用:曲率连续变化,便于车辆遵循;离心加速度逐渐变化,旅客感觉舒适;超高横坡度及加宽逐渐变化,行车更加稳定;与圆曲线配合,增加线形美观。故,缓和曲线在公路、桥梁、铁路及高速铁路中广泛采用。然而由于其特殊模型,cad没有以其对应的命令和工具,在cad中并不能直接画出,为缓和曲线的绘制增加了难度,传统的绘制方法是以小线段来代替缓和曲线,工作量很大。本经验就来简单介绍下,利用缓和曲线工具,简单快捷的绘制缓和曲线的方法。
一、下载LSP工具
1、下载一个“缓和曲线.LSP”工具。点击下载
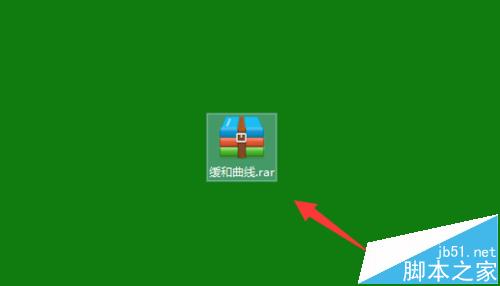
2、解压下载好的压缩文件,复制解压好的“缓和曲线.LSP”。
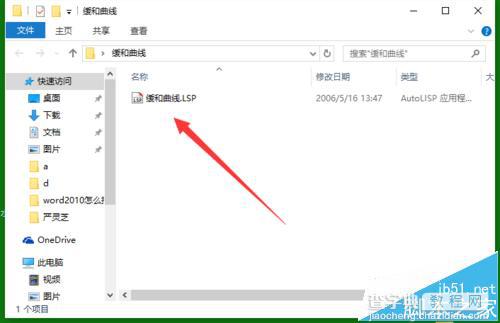
3、把它拷贝到你的CAD安装包中的support文件中。
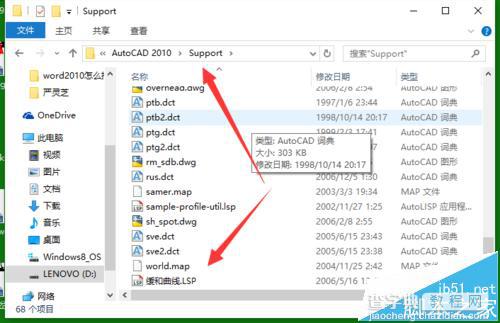
二、加载程序
1、打开cad,输入加载命令“ap”。
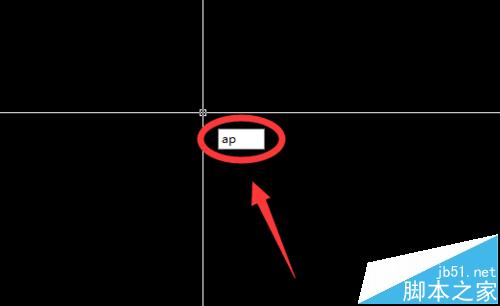
2、进入程序加载框,找到CAD安装的位置和support文件夹。
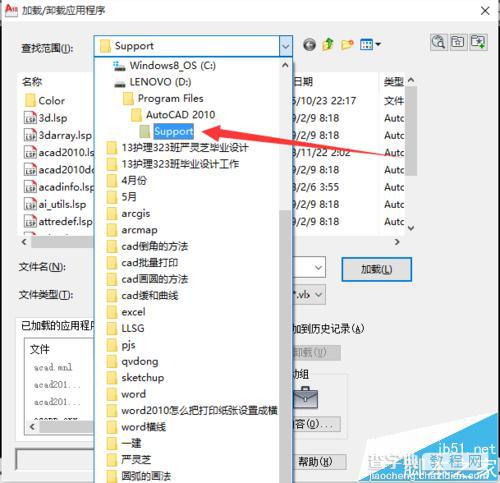
3、找到“缓和曲线.LSP”工具,选中它,点击加载。然后再点击关闭。
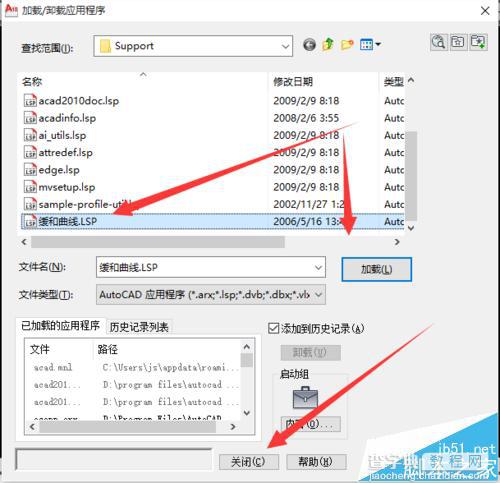
三、绘制曲线
1、程序加载完成后,就可以绘制缓和曲线了。根据提供的信息,作出曲线的两条切线。
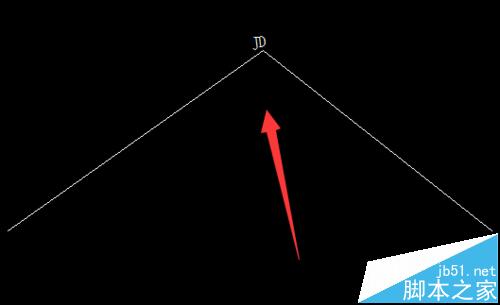
2、输入绘制缓和曲线的命令“hh”,回车。
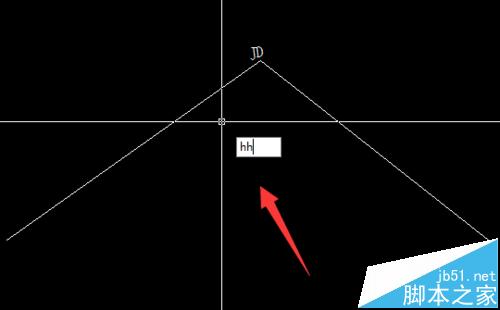
3、选择第一条直线,点击第一条切线上任意即可。
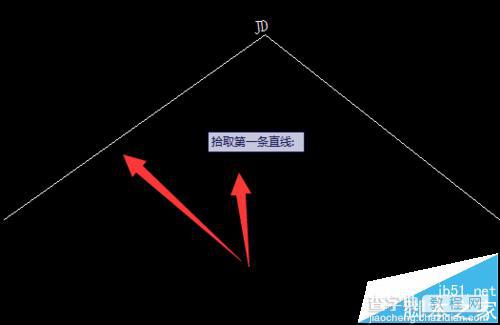
4、选中第二条直线,点击第二条切线任意一点即可。
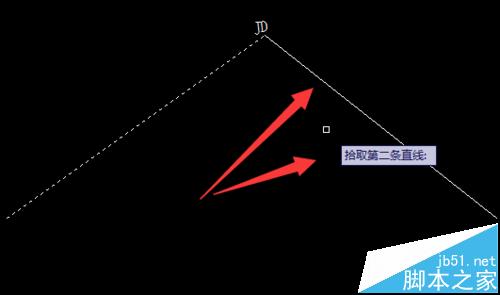
5、根据提供的曲线要素,输入曲线的半径,例如本次输入为半径500,回车。
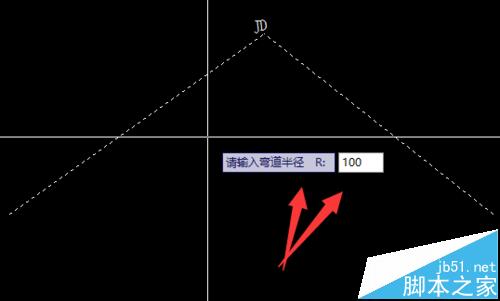
6、根据提供的曲线要素,输入缓和曲线的长度,例如本次输入的长度为20,回车。
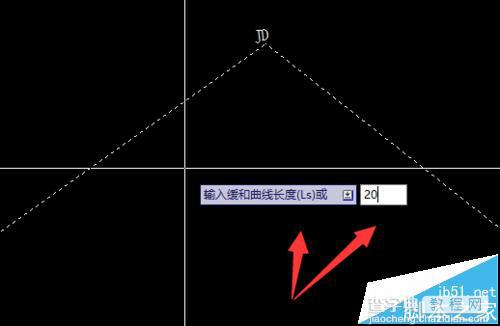
7、完成以上步骤后,系统进入自动绘图,稍等片刻,完成绘图。
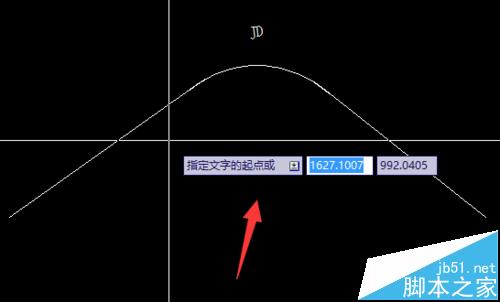
四、曲线要素标注
1、指定曲线要素标注文字的位置。
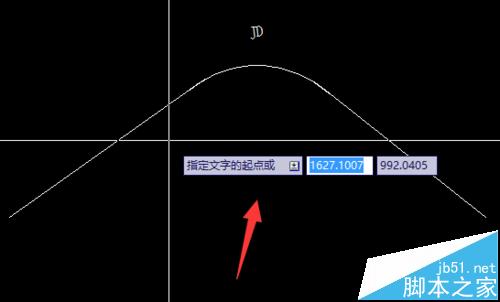
2、调整字体的大小,细化它的位置,完成绘制。
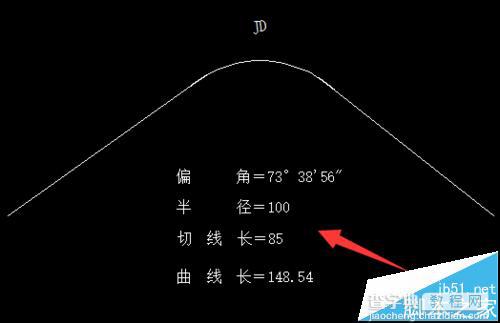
注意事项:如果加载不成功的,建议可以重启下电脑试下。


