AUTOCAD绘制风扇扇叶教程
发布时间:2016-12-21 来源:查字典编辑
摘要:今天小编为大家带来了AUTOCAD绘制风扇扇叶教程,感兴趣的朋友和小编一起到下文了解一下吧。下面我们来讲解一下绘制方法:1.先绘制中间的两个...
今天小编为大家带来了AUTOCAD绘制风扇扇叶教程,感兴趣的朋友和小编一起到下文了解一下吧。
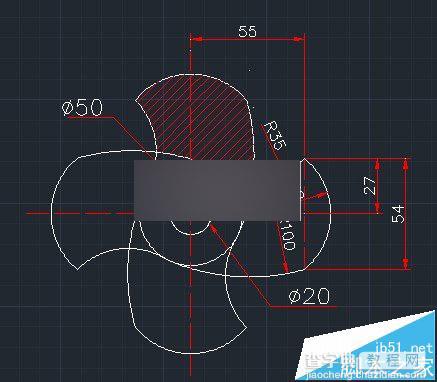
下面我们来讲解一下绘制方法:
1.先绘制中间的两个圆:
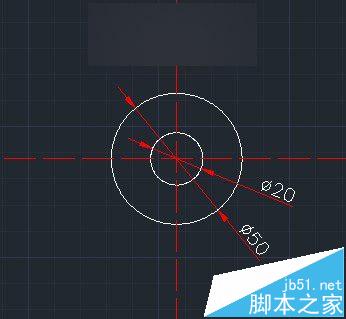
2.用偏移命令便宜55和54这连个尺寸的线段以便绘制R35。然后通过起点、端点、半径绘制圆弧R35。
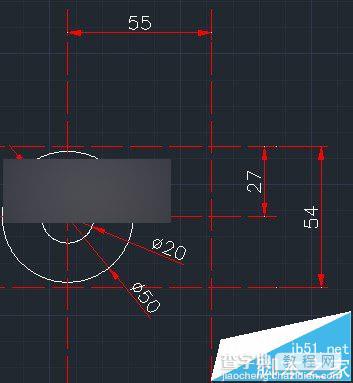

3.画扇叶边上的R35弧线。需要做两个辅助圆,半径分别为R35和R60。然后修剪即可。
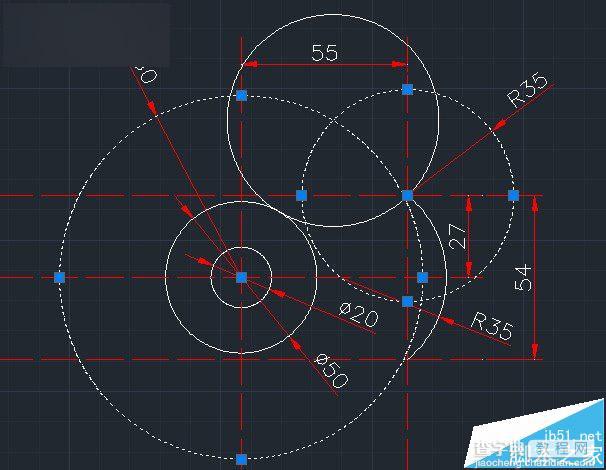
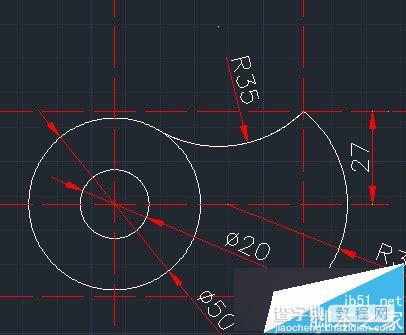
4.画扇叶边的另一条圆弧R100。这和第3步类似,也需要做R100和R65的辅助圆。然后修剪即可。
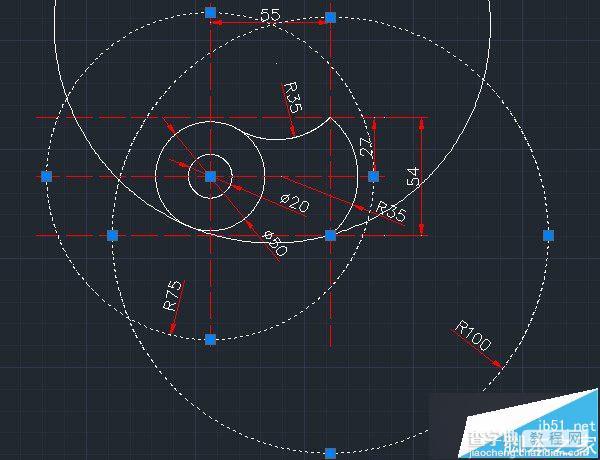
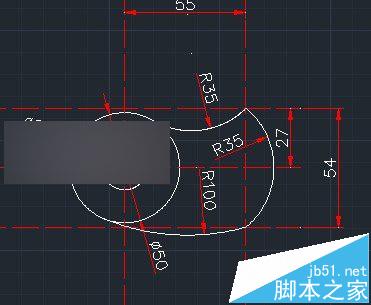
5.阵列画出的四分之一扇叶,然后可得到整个图形。最后填充一下即可完成。
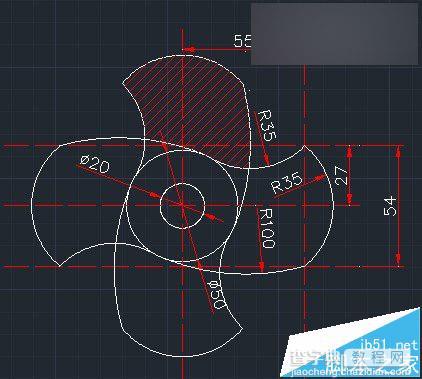
6.同理,三页的也是一样的。
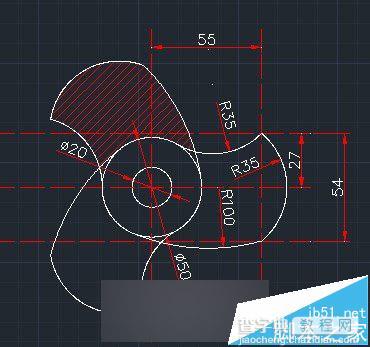
以上就是AutoCAD绘制风扇扇叶方法,希望可以帮助到大家!


