CAD是Computer Aided Design的缩写,意为电脑辅助设计,平时接触最多的就是Autodesk公司的Auto CAD软件,在进行绘图设计的时候,标注是必不可少的,下面小编教大家CAD开始工作技巧及尺寸公差标注符号方法,来看看吧。
方法/步骤
首先,双击打开CAD2007,该经验以CAD2007为例,其他高低版本的cad都是同样的方法。
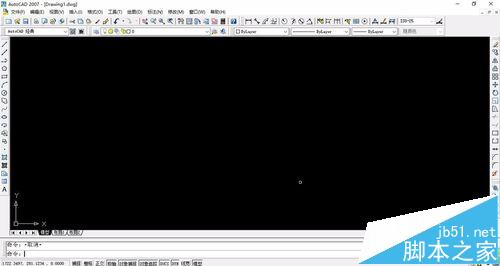
一般来说,绘制CAD根据图形的大小首先要确定图纸的大小,图纸的大小一般有A0到A4:
A0的尺寸为1189mm×841mm
A1的尺寸为841mm×594mm
A2的尺寸为594mm×420mm
A3的尺寸为420mm×297mm
A4的尺寸为297mm×210mm
我们先来通过格式--图形界限确定图纸大小,比如A3,就输入相关的数据,那么,通过视图--缩放--全部,就可迅速定位到图形界限。也可以绘制一个A3的矩形大小图形确定范围,你绘制的图都将在这范围之类,打印出图纸也是没问题的。
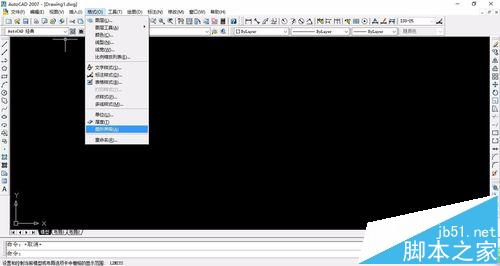
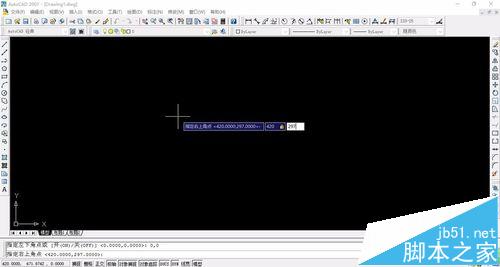
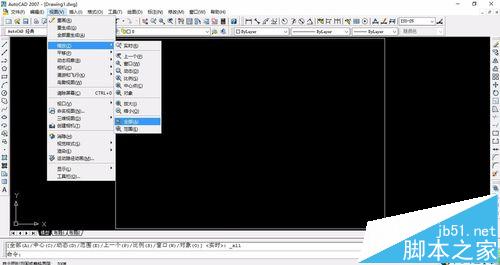
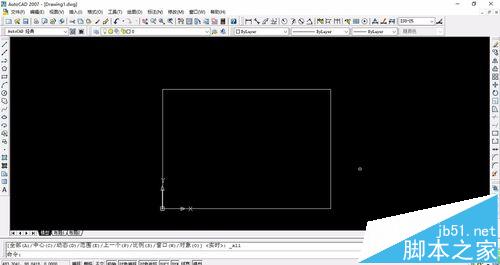
做好上述的工作,就该准备设置图层,图层根据个人需要,一般会有中心线、粗线、细线、虚线等,可以设置它们的颜色以及线条的粗细大小。线条的粗线可通过线宽来显示出来。



我们先来绘制一条直线和一个圆。在接着进行标注之前,标注的工具可通过右键调出来。
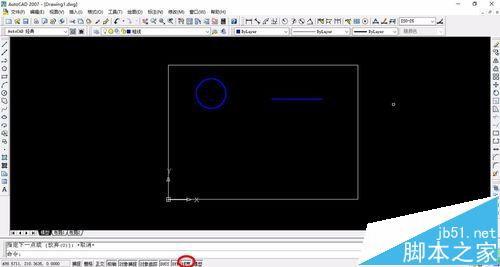
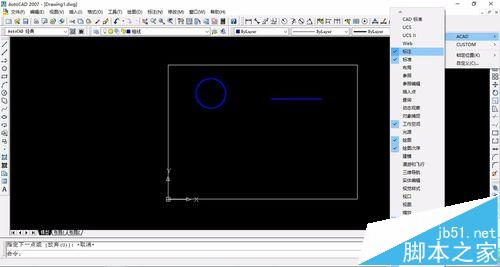
一般来说,我们可以先来标注直线的尺寸大小以及圆的直径大小就完成了。
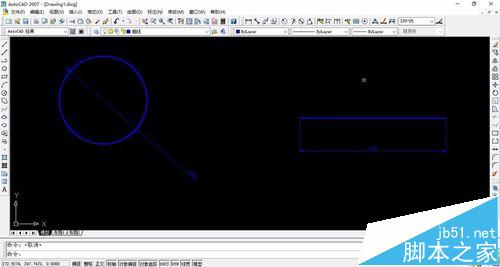
有时候需要我们来标注上下偏差,有两种方法,第一种就是标注样式的修改,标注样式的位置如下图所示,然后我们新建一个标注样式,在公差项进行修改,输入相关的参数就可以了。

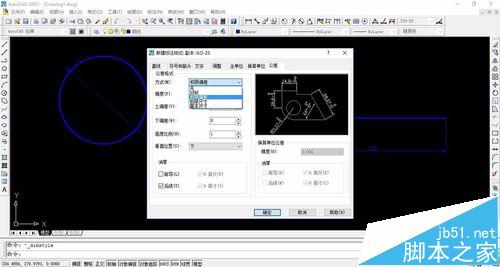
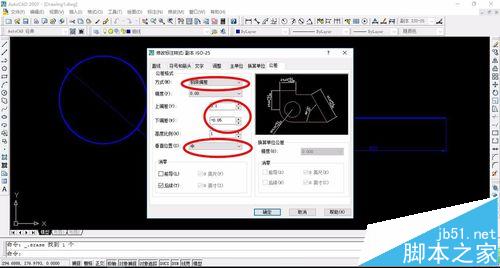
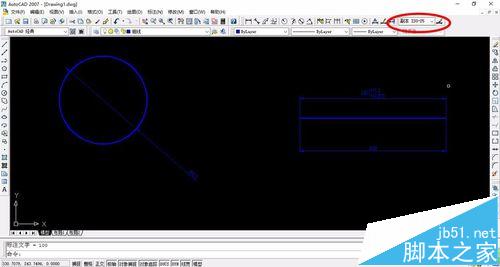
第二种就是文字性的标注,绘制圆直径“φ”符号:%% c,%% p ——绘制“±”符号,具体可百度。上下偏差也是同样方法就可通过文字打出来,调整文字大小即可。

以上就是CAD开始工作技巧及尺寸公差标注符号方法,感兴趣的用户欢迎关注查字典教程网!


