经常有人会疑惑cad里面的箭头怎么画。有点人可以会用直线画好箭头后直接在在三角号里面填充颜色。那样的话画好的箭头不是一个整体,修改的时候都很麻烦。那么cad中如何整体地画直线箭头,又如何画有弯曲方向的弯曲箭头。用这种方法画好的箭头又如何进行修改呢?下面小编就来分别介绍一下。
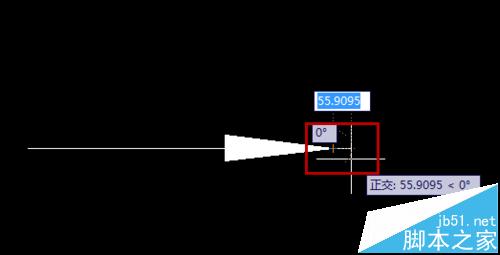
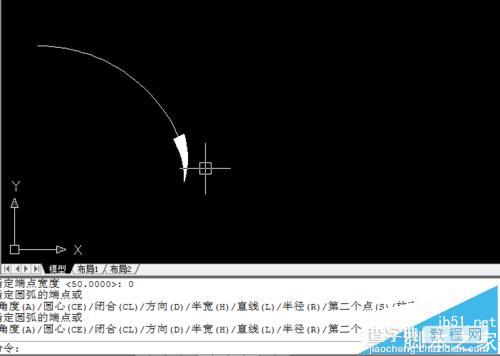
一、直线箭头
1、首先打开cad,因为画的是直线箭头,这里小编建议大家先把“正交”打开,如图所示,点击下方的直角符号,命令栏会提示<正交 开>

2、然后我们输入“pl”命令,回车,在cad中确定起点,然后再确定下一点,即线段的端点(这一步其实就是话箭头的直线部分,cad直接话直线段即可)

3、画完直线,我们在“指定下一点”中选择“w”,输入“w”,回车,然后指定两个端点的宽度,输入“80”,回车,再输入“0”,回车即可,如图所示
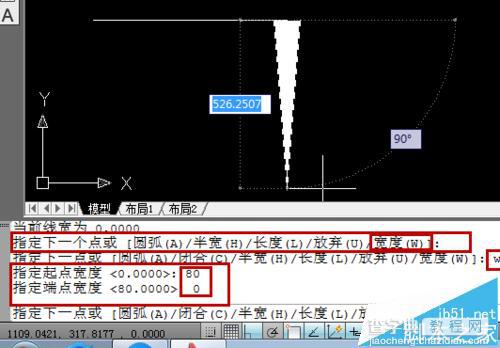
4、然后回到画图界面,左右拉伸选定箭头的长短,用鼠标确定箭头的端点,最后点“Enter”键就完成直线箭头的绘制
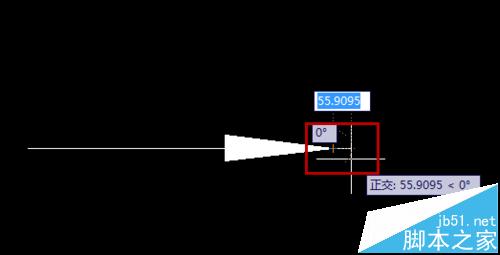
二、弯曲箭头
1、弯曲箭头的绘制,这里不用开“正交”命令,直接输入“pl”命令,回车,在cad中确定起点,这时不能急着定第二个点,因为我们画弯曲箭头,所以在下方的“指定下一点”,我们要选择"A”
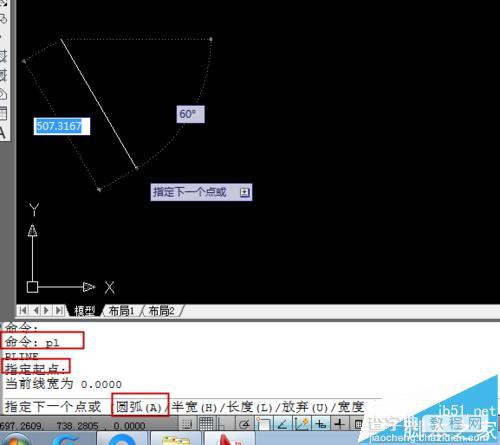
2、紧接上一步,输入a,回车,然后指定圆弧的下一点,确定圆弧点后,看到下方命令栏中,我们要选择"w"
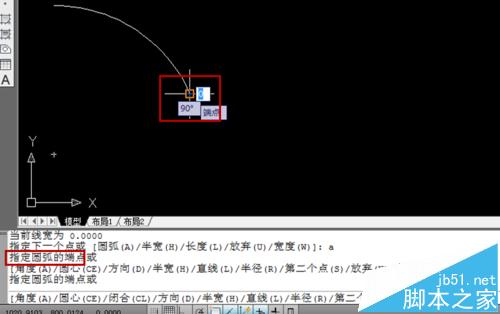
3、紧接上一步,输入w,回车,然后指定两个端点的宽度,输入“50”,回车,再输入“0”,回车即可,如图所示,最后用鼠标确定箭头的端点,点“Enter”键确定
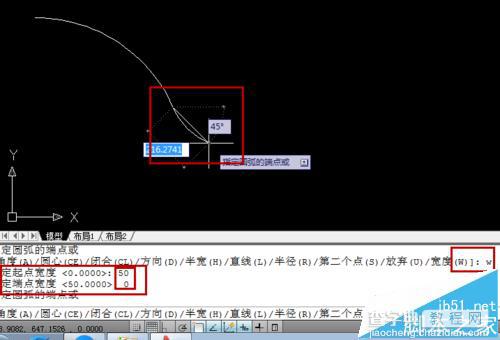
4、这样弯曲箭头就绘制好了
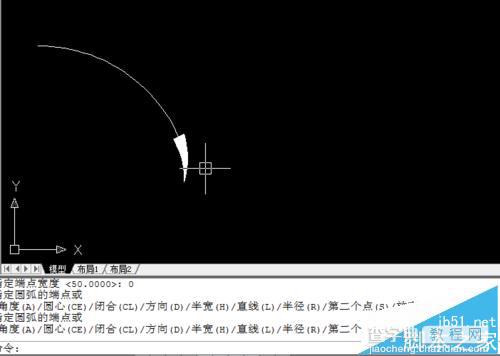
三、箭头的修改
1、这里小编就以弯曲箭头的修改为例,选择我们绘制好的弯曲箭头,选中后会有蓝色正方形,这里以最上面一个为例,
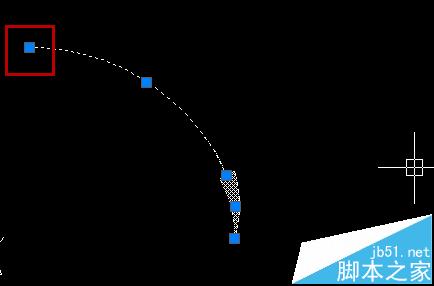
2、用鼠标选中并一直按住鼠标,这时蓝色框框会变成红色,一直按住鼠标并拖动到我们要动动的位置,如图所示红色绘制
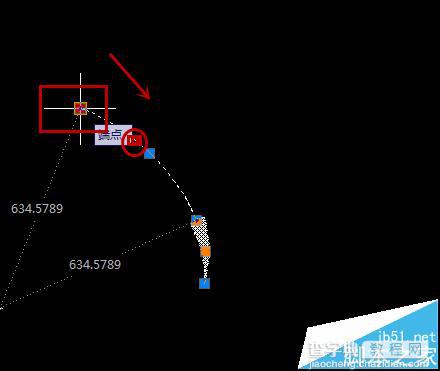
3、放开鼠标已经修改成功了
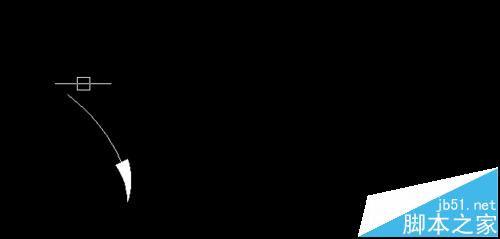
注意事项:
1、上面两种绘制还是有些区别,大家可以绘制一下。
2、上面步骤的数字,大家可以按绘图需要输入。


