由于英特尔100系列芯片组不再支持USB的EHCI模式 ,仅支持XHCI(USB2.0/USB3.0/3.1)模式。由于WIN7系统没有整合USB的XHCI驱动,所以在安装win7系统的时候,会出现USB设备无法使用的问题。
一、Z100系列主板安装win7遇到的问题
第一个是USB键鼠不能使用
无论是光盘安装,还是U盘安装,亦或是PE启动安装。USB键鼠在BIOS自检或BIOS设置的时候是可以使用的。进入win7安装界面,USB的键盘鼠标就不能使用了(PS2的可以使用)。
解决办法是在BIOS中开启windows 7 Installation。
这个选项在SETTINGS/Advanced/Windows OS Configuration中。
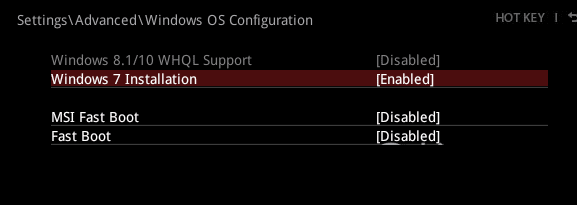
BIOS里开启windows 7 Installation,其实就是支持USB的键鼠,只是解决了安装windows 7的时候USB键鼠失灵的问题。
第二个是Win7找不到U盘
Windows 7没有整合XHCI(USB2.0/USB3.0/3.1)驱动,如果用Windows 7 PE开机,或者用win7 U盘安装win7,进入Win7安装界面就会出现找不到安装盘的情况。下图就是用win 7 U盘安装进入安装界面后要调用win7安装文件,这些文件在U盘,但是由于win7没有XHCI驱动就找不到U盘,也就没有办法继续安装,同时提示加载驱动。
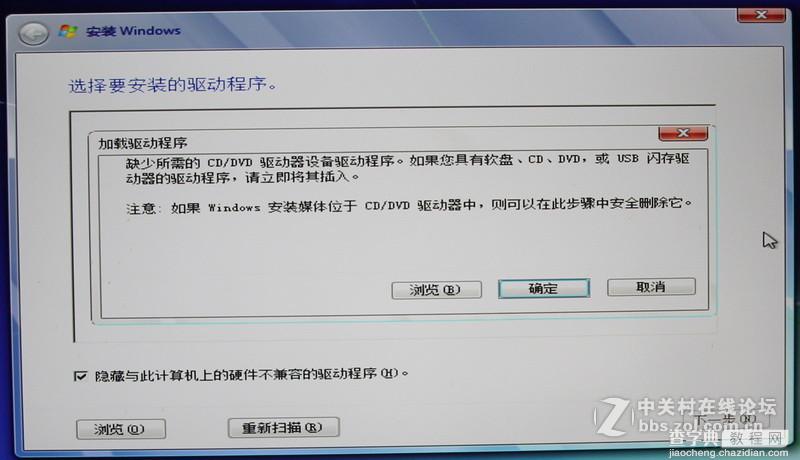
浏览一下,系统里面确实没有U盘,所以想通过U盘加载USB3.0/3.1的驱动都不可能。
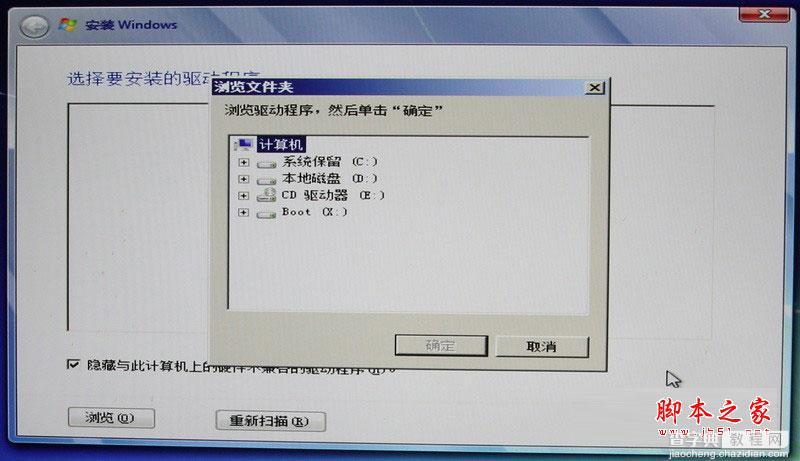
二、安装win7的办法
2-1、光盘安装
如果电脑装有光驱,可以用win7安装光盘安装。
BIOS里开启windows 7 Installation,以便使用USB键鼠。
从win7光盘启动,正常执行安装过程,安装完成后,用主板附带的驱动光盘安装全部驱动(包括USB3.0/3.1驱动),这样win7下就可以使用USB接口了。
2-2、win8 PE安装
网络上有很多U盘PE下载,可以在PE下安装win7。注意win8 PE是OK的。Win7 PE不能用。
win8 PE U盘开机可以进入win8 PE,可以找到U盘和硬盘,可以GHOST安装win7,也可以windows安装源器安装原版win7。
2-3、纯GHOST安装
DOS下的纯GHOST安装,有些PE U盘启动可以启动DOS,并且可以继续启动GHOST,但是进入GHOST界面就死机。几乎没有能GHOST的。
2-4、win7 U盘安装
自己动手制作win7 U盘,然后把高人提供的win7的整合有XHCI(USB3.0/3.1驱动)的文件替换win7旧有的文件,这个win7 U盘就可以用来在Z100系列主板上安装了。制作过程介绍如下:
1、下载win7 ISO镜像
64位win7建议下载这个版本
cn_windows_7_ultimate_with_sp1_x64_dvd_u_677408
2、制作安装U盘
准备一个4GB的U盘,下载UltraISO软件。
2-1、用UltraISO打开win7 ISO镜像文件
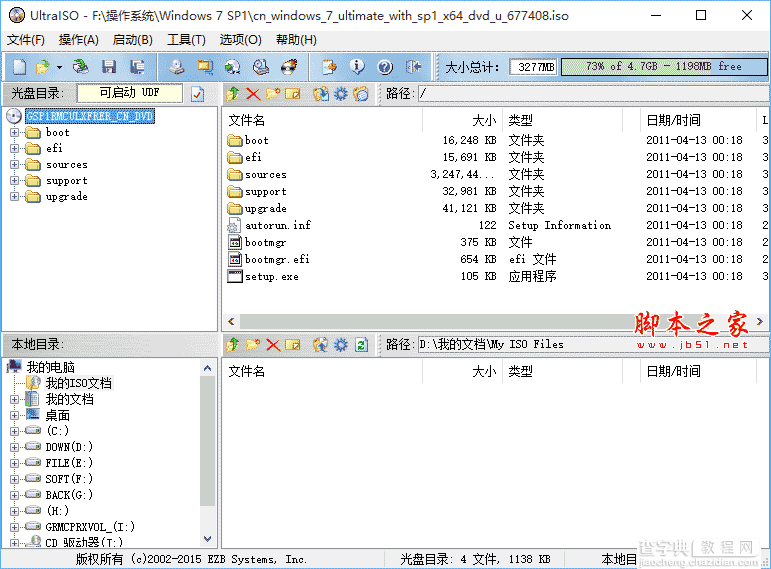
2-2、插上U盘,点击“启动/写入磁盘映像”
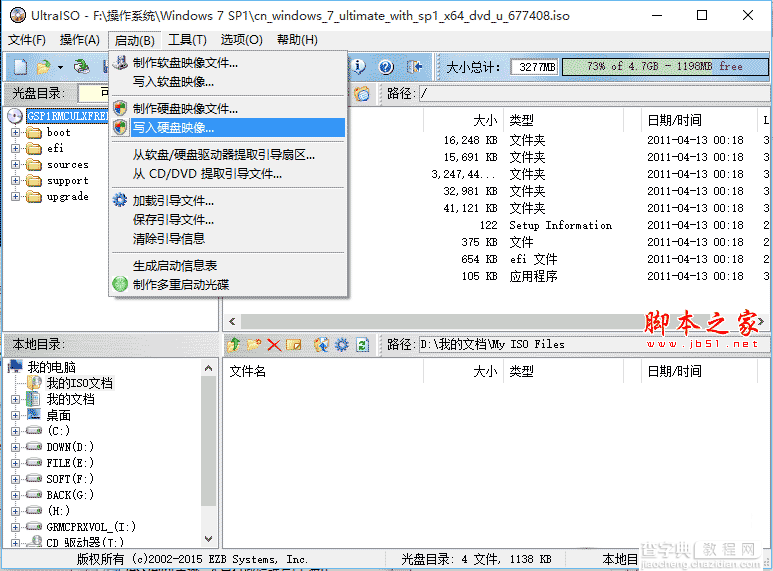
2-3、弹出对话窗口,点击“写入”
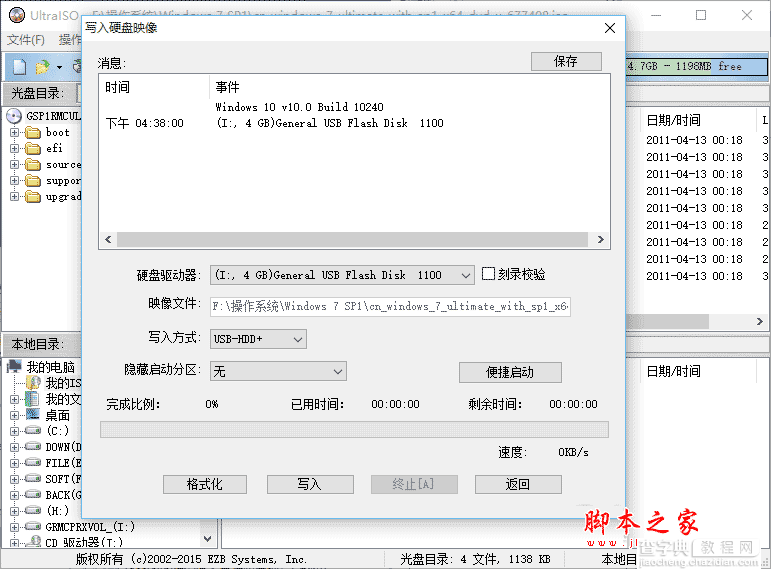
写完就制作完成,这个U盘就可以用来安装纯净版的win7。
3、替换含有USB3.0/3.1驱动的win7启动文件
3-1、请到这里下载整合有USB3.0/3.1驱动的win7启动文件。
下载后解压缩的文件是Boot.wim。
3-2、插上刚才制作的win7安装U盘,把Boot.wim拷贝到SOURCES文件夹,替换原来的Boot.wim文件。
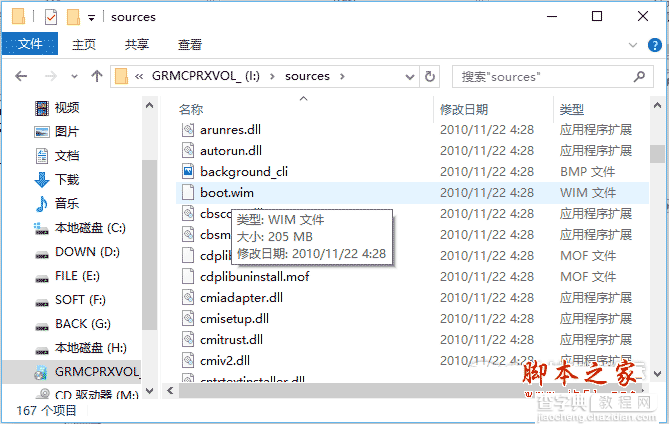
这个win7安装U盘就可以用来在Z100系列主板上安装win7了。


