今天小编为大家分享Maya Mentalray渲染出超逼真的办公桌方法,mentalray作为国际最通用的渲染器之一,有着全面的全局光照和材质功能,由于和maya、max等软件有着良好的协作,更使我们在具体工作中,从动画影片、影视特效到产品表现都有用武之地。今天我们就来体验一下mentalray的强大功能。
习惯了其他渲染器在的用户可能对mentalray的工作思路觉得有些特别或者难以接受,甚至觉得mentalray在maya中的各项功能杂乱无章,甚至有人在一段时间后放弃了学习。事实上mentalray在庞杂的命令背后,却有更加细腻的渲染控制,只要理清思路,潜心研究几个小时以后,你也许会发现它能够给你提供一个更加自由和方便的制作环境。

图1
下面就以本图的制作为例讲一下个人的思路和方法,在这个范例中着重讲述了制作思路,淡化了一些参数,并不局限在一个模式下,因为在不同的情况下参数会有比较大的改动,目的仅希望能够起到一点抛砖头引玉的作用就满足了。
1、准备场景模型与材质。在这个场景中基本上使用了maya自身的材质,在一些有哑光效果的表面使用了mr的模糊反射功能,具体使用方法是:在物体的材质属性下展开mental lray,在mi reflection中输入模糊值,在reflection rays中输入采样精度。
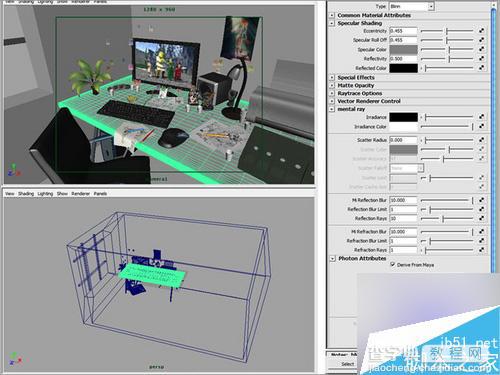
图2
2、窗户光线:左边窗户射入天光,可使用mr物理天光环境,也可以使用面光源模拟窗户光线,这里使用了面光配合光线追踪阴影,因为面光配合光线追踪阴影可得到比较准确的投影效果,另外光线追踪阴影效果比较容易测试和快速反馈测试信息。maya中切换到mr渲染器,灯光设置和渲染效果如下图:
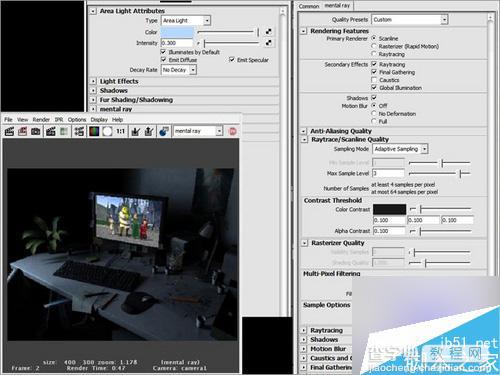
图3
3、打开面光shape下的mentalray卷展栏,勾选emit photons并输入发射光子的亮度和数量,在全局设置里边,打开mr的gi(global illamination)选项,并渲染。(注:在mr中,gi光子颜色是用户自定义的,比如,刚才的面光就可以设置为发射蓝色光子。)
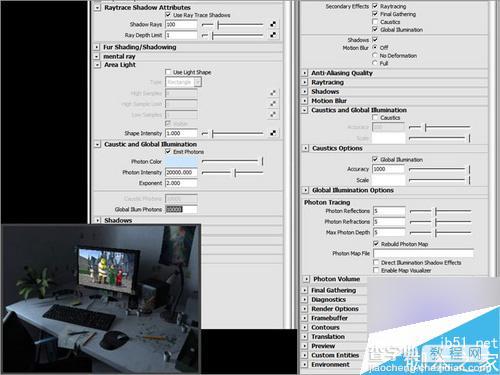
图4
4、模拟太阳光,这里使用了一盏聚光灯(当然用平行光也可以),把灯光的shadow设置为光线追踪(raytrace)模式,并且,灯光要设置半径的大小,用来产生比较真实的投影。
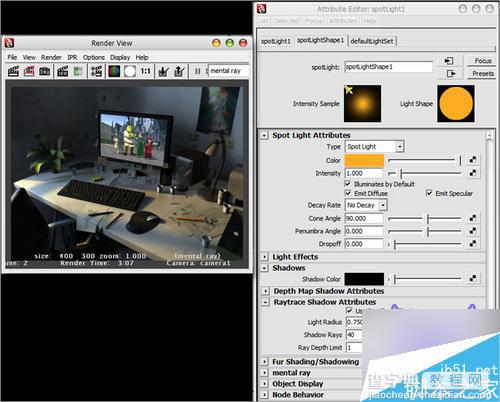
图5
5、在灯光的colour通道放置了一张树叶的图片,用来模拟阳光穿过树叶的效果。在这张图片中暗部用黑色,产生穿过树叶投下的影子,亮部用较亮的黄色,产生阳光照耀的颜色,在这里我将黄色做了一个渐变的效果,产生更加丰富的色彩效果。
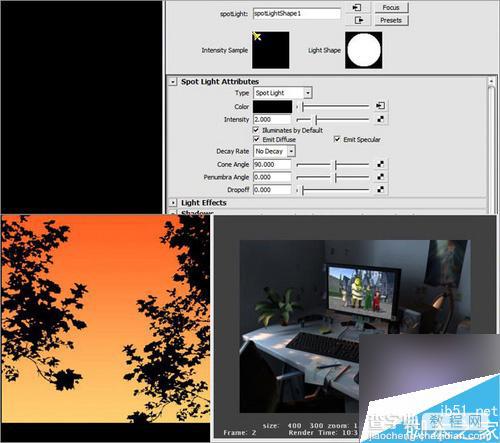
图6
6、在mentalray的image based lighting通道使用一个hdr环境贴图,用来得到物体的精确的高光,特别是一些光洁的表面,使用hdr环境,可以得到丰富细腻的高光效果。
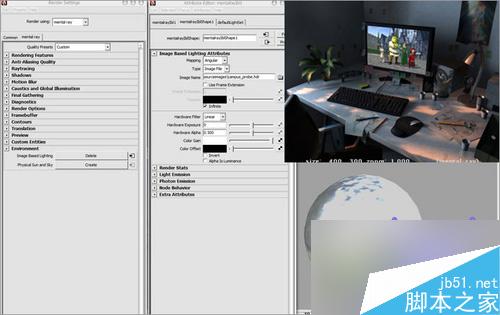
图7 7、在全局设置里打开final gather,用它来产生环境色相互影响的效果(即色溢效果),增强画面的明暗层次和深度感,同时可以平滑gi光子数量较小时所产生的明暗不均匀效果。在mental ray的ibishape(在image based lighting属性栏里)里关闭掉visible in flnalgather,使它不参与filal gather的最终聚集计算,因为我们之前已经使用了面光源模拟窗户光线和阴影,如果不关闭这个选项就会重复计算一个天光。在这一个步骤可以同时提高gi和finalgather的计算精度,以及两个灯光的光线追踪精度和mr抗锯齿精度,增大画面尺寸到需要的像素大小,进行最终渲染输出,保存为tga格式。
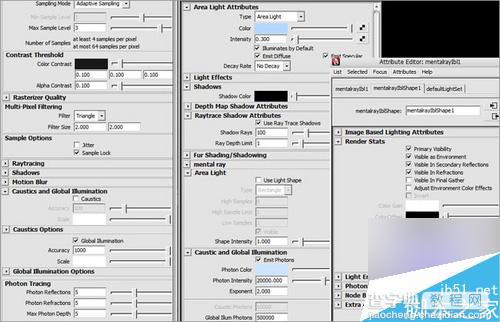
图8

图9 8、渲染ambient occlusion黑白图。因为这个场景中并没有决定使用复杂的分层渲染,所以为了减轻场景负担我就另存了一个场景,删除所有材质和贴图,统一赋予一个lambert材质,删除灯光和image based lighting。然后进行渲染设置:首先打开层渲染,右击渲染层选择preset_occlusion,然后单击蓝色的小球打开occlusion设置,修改采样和距离等设置,具体可参考occlusion的其他资料,并渲染一张同样大小的图片。

图10
9、关闭maya,打开后期处理软件(photoshop或者afterefftects等)进行后期处理了,在这里我选择了after effects(以下简称ae),因为ae的调节比photoshop更加自由一些(当然对ae不熟悉的使用photoshop也是可以的)。新建一个与图片大小相同的合成文件,occlusion放于上层,叠加方式为multiply,具体对比度和亮度可以根据具体情况调节。

图11
10、再新建一个合成文件,把刚刚的合成文件拖入时间线,形成一个嵌套。复制一层,增加颜色饱和度,增加一个模糊,叠加方式为screen,透明读在30%左右。
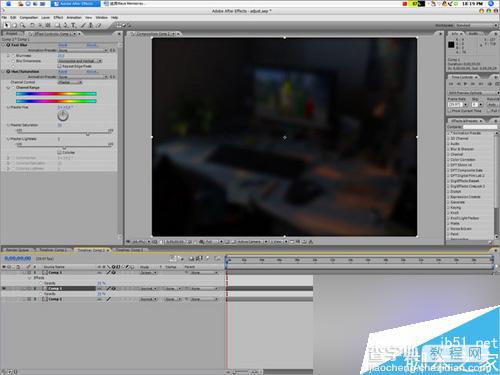
图12
11、再复制一层,增加一个模糊值,增大对比度。叠加方式为screen,透明度30%左右。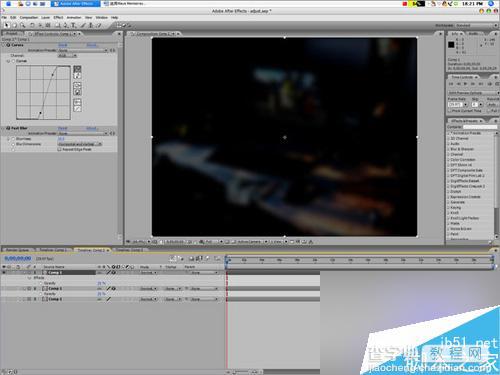
图13
12、再新建一个合成文件,把刚刚的合成文件拖入时间线,形成一个嵌套。增加一个abjust层,添加一个shine外挂滤镜,使用shine的mask功能并添加一个较大的羽化值,shine的叠加方式为lightness。并增加对比度和锐化,得到最终的效果。

图14
13、再新建一个合成文件,把上个合成文件拖放到时间线,形成一个新的嵌套。然后导入一张黑白渐变图片,放置于上层,层叠加方式为soft light,透明度为30%左右。
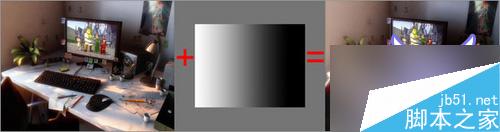
图15
14、增加一个黑色的solid层,使用钢笔工具绘制一个mask,将mask的feather(羽化)值调到一个较大的数值,得到较大的模糊区域。叠加方式为normal,透明度30%左右。
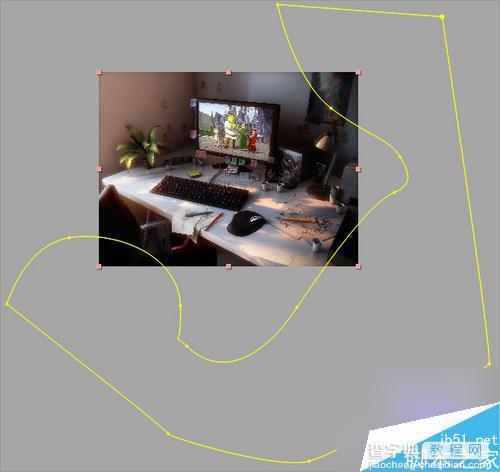
图16
15、新建一个调节层,增加一个photo filit滤镜,在filit栏选择orange,density设置为15%左右。接下来添加一个glow滤镜,glow threshold为70%, glow intersity为0.4,glow operation为screen。这两个滤镜统一了整体色调并增加了最亮部分的辉光感。
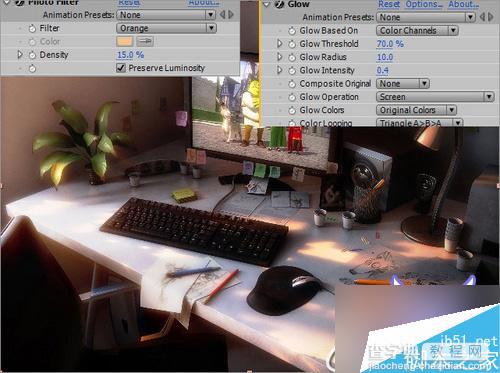
图17
16、增加一个add grain滤镜,将size适当减小到0.6左右,colour下勾选monochromatic将颗粒设置为单色,在application下调节颗粒产生的数量,混合模式为film。

图18
总之:这个案例子中没有运用到一些复杂的设置和效果,比如焦散的计算,光子诊断的方法以及渲染动画的具体设置等。目的是提供一个简单快捷的工作流程和思路,初学时可以在掌握了简单的流程之后深入的研究和探讨。在具体项目的应用中可以调用mentalray提供的具体而丰富的控制项,比如可以单独控制每个物体发射光子的颜色亮度等。在切换到mentalray之后会在灯光属性、材质属性、渲染设置下单独列出mentalray的一些控制项,除了这些,还有mentalray的灯光,材质和特效等,在hypershade下单击create maya node切换到create mentalray node栏就可以找到。
后期处理过程中基本上使用了ae自带的一些滤镜,根据具体效果进行色调,明暗对比的一些处理,制作过程还是比较简单的,相信稍有软件基础的人都可以轻松掌握。当然,对于一些完美主义者来说,可能会对局部细节进行更多的修改,由于作者的工作是以动画影片制作为主,没有对局部细节详细调节的习惯,可能和效果图或者印刷行业的制作人员在工作习惯和思路有一些不同的地方,这里就不再多讲。
教程结束,以上就是Maya Mentalray渲染出超逼真的办公桌教程,操作很简单的,大家学会了吗?希望能对大家有所帮助!


