这篇教程向查字典教程网的朋友们介绍用DOS命令进行MAYA渲染的方法,教程真的很不错,很适合新手来学习,推荐过来,大家一起来学习吧!
为了让他们能更好的理解命令行下的批渲染方法,以及怎么自动执行不同文件夹下的多个渲染。命令行方式能比直接打开MAYA软件渲染分配到更多的系统资源。并且在用许可和服务器的环境下时(比如公司或者大学里),通常用户数远多于许可数。所以,用许可的MAYA软件渲染不仅是效率低,还不稳定。总之,除预览用外,用命令行方式渲染更好。
步骤1:
确保你的MAYA里设立了"project file"。这步每次开始作业时都要做,但理论上来说,什么时候做都行。要设立一个项目,选 File > Project > New .(图1)
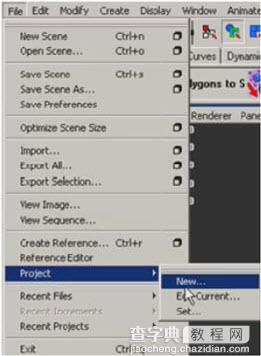
之后,你就能在对话框里看到你的新项目了(图2)。点"Use Defaults",并为你的项目取好名,并选好存放的地方。不要在你的项目名里使用空格或者任何奇怪的符号,只是从长远来看,这样做比较好。
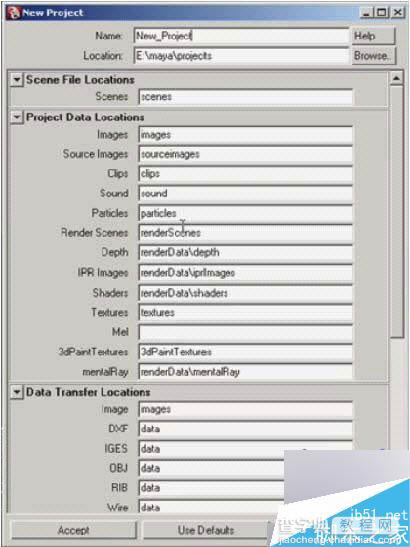
For the remainder of this tutorial I'm going to use the project name "MidTerm". The location of the MidTerm project is going to be G:DIGM211MidTerm. To find your file path, navigate to your project and look at the file path box in the explorer window (Fig.03).With your project set, any files you save while working within the project will be stored in their proper folders. This is priceless! Maya does most of the work for you, but what you need to do before you start rendering animations is to go into the "images" folder of your project and MAKE INDIVIDUAL FOLDERS FOR EACH AND EVERY CAMERA AND/OR SHOT YOU ARE GOING TO RENDER!
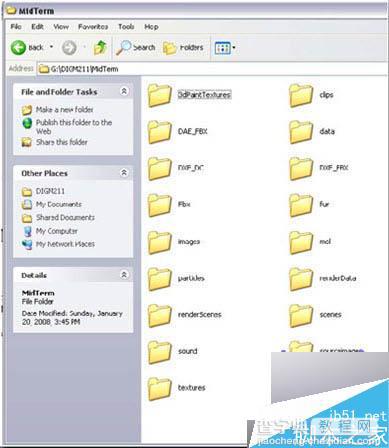
步骤2:
好了,完成了你批处理需要的摄像机的动作,动画,灯光和贴图。虽然这些在maya中也能渲染,但效率低得出奇。通常,在maya中渲染除预览之外的东西效率都很低。原因是maya和渲染器是独立的部分。所以你打开maya会占用多余的系统资源。大场景渲染时,通常除了命令行方式别无它选。只是打开maya渲染,会多花去你5到10分钟的时间。命令行方式就能在不打开maya的条件下渲染你指定的任何东西。
命令行方式最简单的方法是,从maya里,打开你要渲染的场景,设置好渲染参数。
file name prefix(文件名前缘):我建议用你渲染的摄像机的名字(你在渲染时用的是单一的摄像机)。
frame/animation ext(帧/动画格式):name.#.ext, or name_#.ext
image format(图像格式):无损格式(exr, targa or tiff)
start frame(起始帧):你的动画渲染开始的时间线。
end frame(结束帧):你的动画渲染结束的时间线。
by frame(帧间隔):通常是1,但如果你想隔帧预览,有时也用2。
frame padding(填充帧):在你的渲染名.ext 格式里有多少空格。假如你350帧,填充帧数为3。这样你的文件一开始就是001然后350时结束。合成软件当然是能识别这样的格式的。
renderable camera(可渲染摄像机):确保这要设成你动画中正确的摄像机。
1alphachannel (mask) 点选,如果日后要用于合成。
2depth channel (zdepth) 点选,如果你要在post-production用景深。
最后,设置渲染质量为你想要的。在各项设置完成后保存你的场景。
步骤3:
关闭maya。这个教程剩下的工作是要求你在windows机上进行的。
开始菜单>>>运行,vista系统,直接在开始菜单搜索中输入cmd也可以。
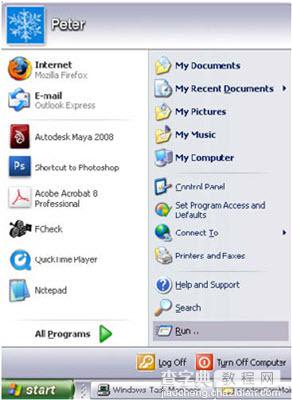
看到一个对话框,在里面输入"cmd",然后点击OK。(右下图)这个打开你命令行提示符。不管你用的是mac还是unix,本质上来说都是一样的(只是使用的语法不同)
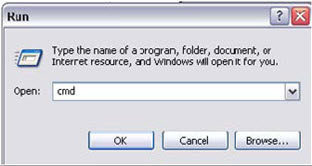
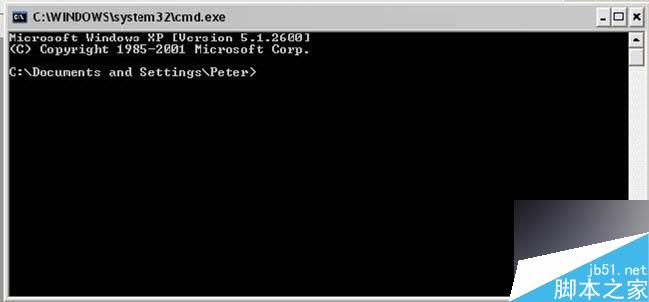
大家应该还记得我的工程的路径是g:digm211midterm。所以,你能在图6的命令行提示符下看到,我在 c: drive。要想到别的盘下去,输入代表该盘的字母,带上一个冒号,然后回车。我的就是输入:"g:" (下图1)。输入"dir"来列出盘内容。(下图2)
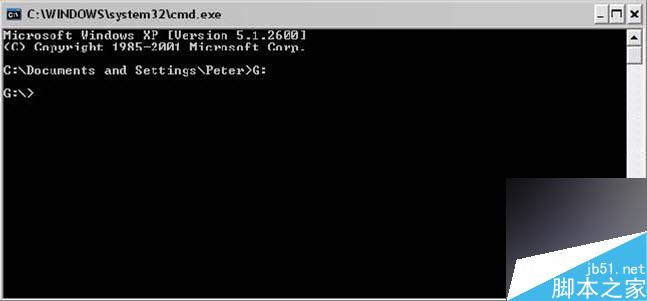
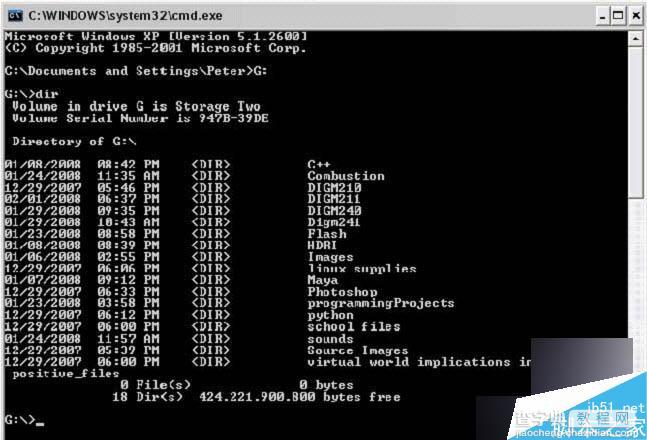
我想进入dig211目录,所以用"cd"来改变目录。一旦进入digm211,再输入"dir"来列出所有内容(图9)。
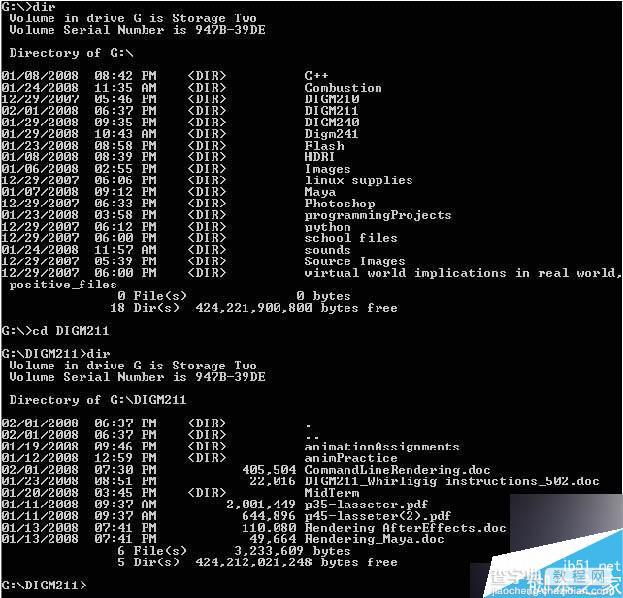
我们花了很多功夫来说明怎么使用命令行提示符来找到你的文件。然而,我通常在进入g盘后,就直接打"cd digm211midtermscenes"。
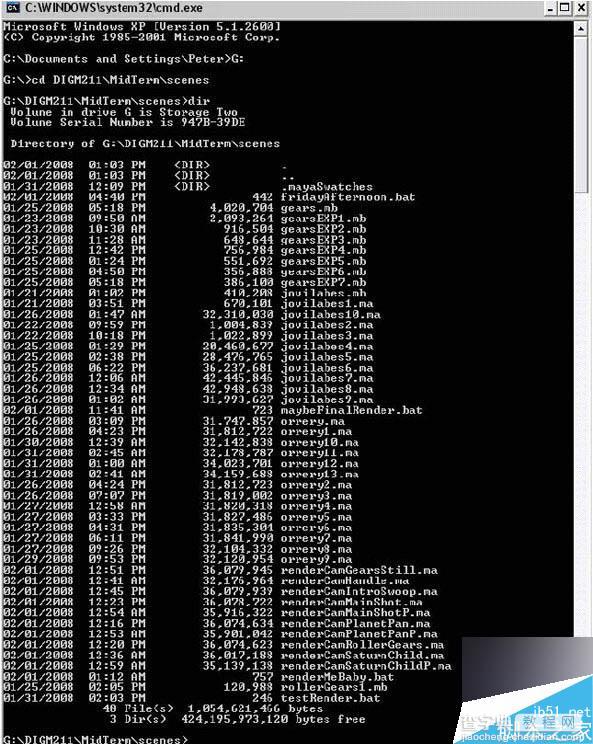
以下是我所有做为中间过程存下来的文件。有两件事要注意一下:
1独立的镜头渲染文件在列表的最下方。它们都是我为了最终渲染建立的动画,每个的起始和结束帧,可渲染摄像机,前缀名等都已经设好。虽然不是必要的,但你在渲染设置窗口中做的任何改变都能在命令提示符里用标记实现(晚一些会介绍),这样做方便很多。并且因为你可以将视图里看不到的东西全删除以求一个小的场景。
2注意.bat 文件,非常的重要,所以我稍微介绍一下。首先,标志用于存储你为你的渲染器做的改变,基本上是不常变的,而且标志有很多!所以就算我们在渲染设置窗口里做了很多的设置,它们都是可以从命令行里修改的。影响的只是渲染器,存储的文件并不受影响。要看maya的渲染器标志,输入 "render –h"
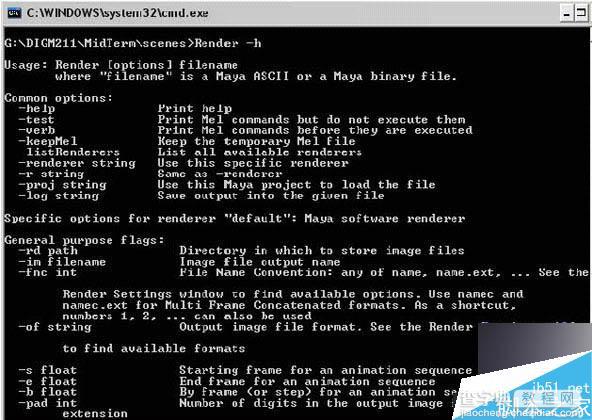
以下是一个缩减了的可能用上的标志清单。我不细说每一个是怎么做的,你可以自己试试。maya的文件(f1是maya里面的)有一个很长的清单,包括 mental ray 的标志。第三方渲染器(prman, 3delight, 等.)有它们自己特殊的标志,所以你可以读一下来学习更多的东西。我只描述一下我常用的mental ray的标志。
现在,你既可以在命令行里直接输入你的命令,也可以用记事本那样的文本工具来完成(记事本是以 .bat文件方式来执行的,这在以后介绍)。不要用word!在windows上,start > all programs > accessories > notepad
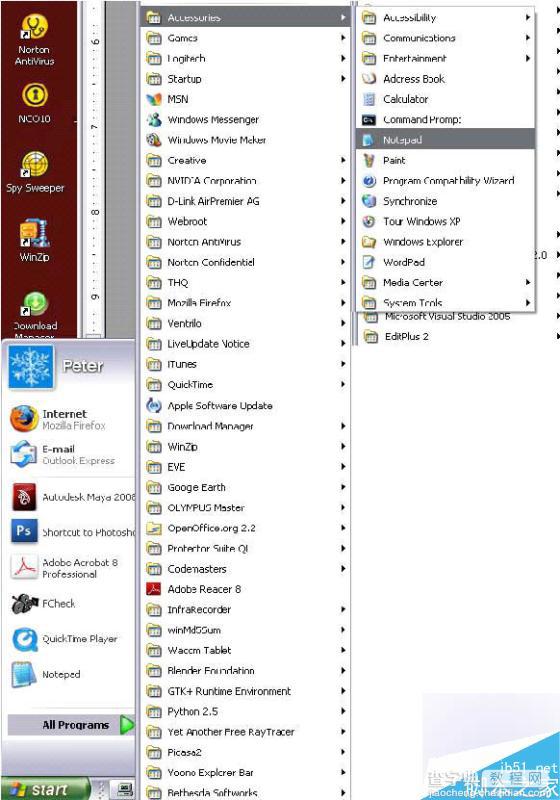
好了,在我的中间目录下,我有名为"gears.mb"的一个文件。假如我想渲染它,只用maya自带的标准渲染器的话,输入: "render yourfilenamehere.mb"(或者 .ma ,取决于你想怎么存储它们)
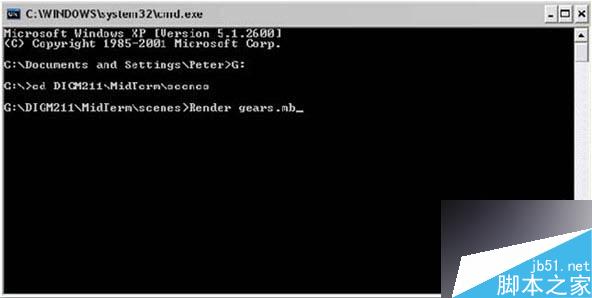
如果你回车,这会启动maya渲染器,然后用所有可用的处理机根据你在渲染设置窗口里的设置开始渲染你想渲染的场景文件,然后将所有的图片存在你的maya工程目录下的"images"文件夹里。
在你开始渲染长动画前,有件事很重要:在命令行窗口,按下control键然后按"c",你就能打断渲染,输入"y"来确认关闭或者"n"来继续渲染。假如你想用mental ray: render -r mr yourfilenamehere.mb
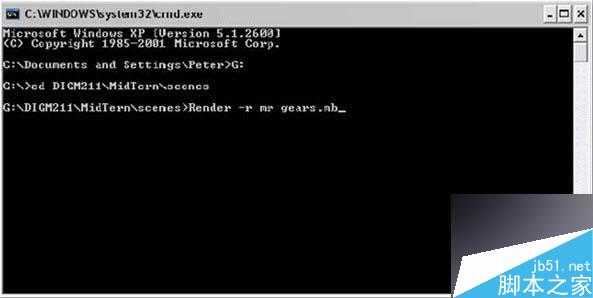
假如你想让渲染从原来的1-350帧变成10-350帧:-s startframe -e endframe -b byframe
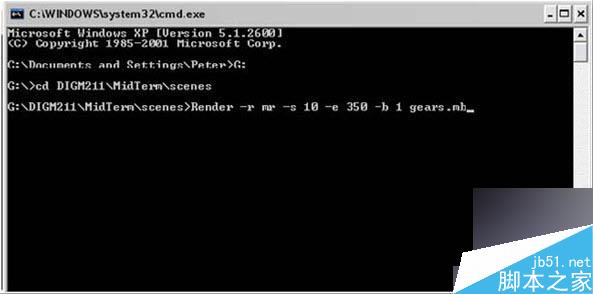
记住,标志只是代理,其他的设置都会从文件的渲染设置窗口中读取。
假如你想要改变你的渲染用的摄像机:render -r mr -cam persp yourfilename.mb。
假如你想一边渲染一边做你的报告,一边听音乐,你可以告诉你的渲染器用多少个处理机。所以我用一个双核的电脑在我写这篇教程的过程中渲染了上百张图片。注意maya和mental ray的标志不同。在一个四核的电脑上,你能用两到三个处理机来渲染,同时完成别的工作。
render -n 1 yourfilename.mb // this renders with one processor using the maya renderer
render -n 1 yourfilename.mb这个渲染器占用一个处理器,用的是maya渲染器。
render -rt 1 -r mr yourfilename.mb // this renders with one processor using mental ray
render -rt 1 -r mr yourfilename.mb这个渲染器占用一个处理器,用的是mental ray渲染器。
记得你曾经费力的为所有的摄像机建立了一个文件夹用于存放日后生成的图片吗?不幸的是,你在maya下的images文件夹是通用的,就是说你不能打开每个独立文件来改变它生成图片的存放位置,你所做的变动,会影响所有的生成图片。
以下教你怎么将图片放进文件夹。我打算要将我的gears.mb渲染器放到一个叫"gearpanandzoom"的文件夹:render -r mr -rd digm211 midtermimagesgearpanandzoom gears.mb
假如说你想要开始渲染所有的镜头后,回家睡个大觉。应该怎么做呢?首先打开记事本,我将写一个批处理语句--一个简单的可执行文件,不需要你做太多工作就可以自己运行。这样做,你都不用打开命令提示符窗口。
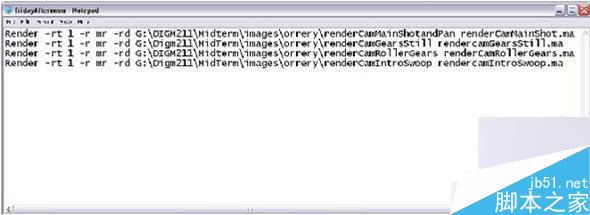
你能在语句中用任何的标志。上图中的语句告诉电脑:
render -using one processor -using mental ray and -where to save the images -for each scene
再一次,在你的标志中没有说明的任何信息都会从你最后保存的maya的渲染设置窗口中提取。
在你输入你的命令后,file > save > 与你想要渲染的文件放在一个文件夹下 >在"save as type" (保存为)下拉菜单中选 "all files" > 为你的文件命名,后缀为.bat 。
例如:rendermystuff.bat
两个重要的提示:
1不要存成了.txt文件,它不会运行。
2不要取名为"render.bat",会导致死循环。(右页图)
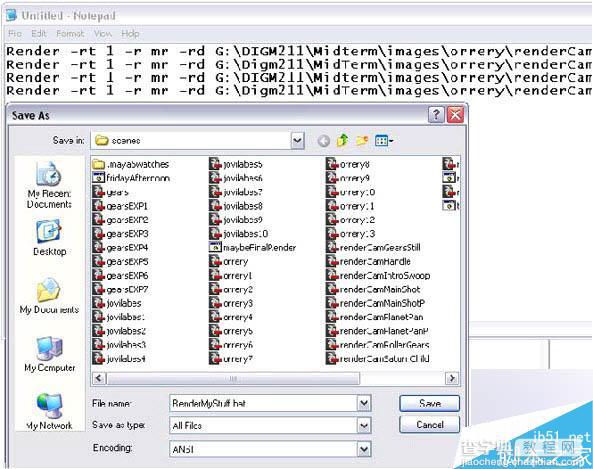
好了,现在关掉记事本,打开你刚保存了.bat文件的projectscenes文件夹。(图18)
看到了那个小齿轮的符号没?那就是.bat或者"ms dos batch" 文件。你在下图中看到的是我这个周五正在用的。其他的也在这里面,包括我们刚建立的"rendermystuff.bat" 。如果你双击一个.bat图标,一个命令提示窗口就会打开,告诉你正在做什么,或者有没有出现什么问题。
假如你的路径和你的标志全是正确的,你输入的代码就会开始执行,并且一直执行到全部命令执行完成。你按control c,或是你的电脑崩溃(有时会发生,但与在maya里渲染比起来,几率小得多)。
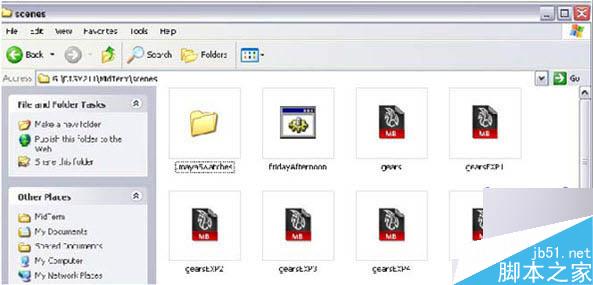
步骤4:
双击你的.bat文件来关闭,如果没有出任何的错,命令行提示符就会打开。我常做的是点"control + alt + delete" 来打开windows任务管理器。点性能。cpu使用窗口会告诉你有多少可用的处理器被占用。每个cpu使用历史纪录代表一个单处理器。我后台运行一个语句,用了50%的资源(也就是一个处理器)。
我之后打开我存放生成图片的文件夹,来确保它们正确存放在了我设置的位置。如果你好奇,你能计算一个文件的渲染用时(只要看间隔多长时间你的文件夹下出现一个文件夹)。你就能决定你是不是按时完成你的作品了。
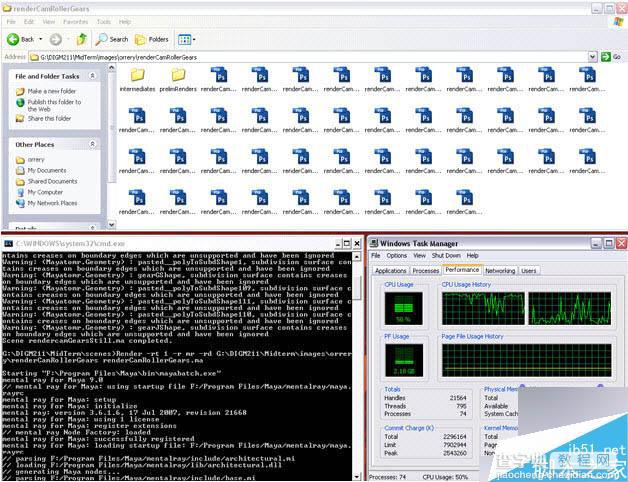
教程结束,以上就是用DOS命令进行MAYA渲染的方法介绍,希望这个教程对你有帮助,谢谢。


