这篇教程是向查字典教程网介绍MAYA制作超漂亮的华丽光效方法,无论是在片头或者其他的一些制作中,我们常常会制作到一些光流动的效果。本教学只是调节了一些简单的参数,如需制作不同效果,可以尝试微调参数或者添加节点。好了,下面我们一起来看看吧!
1:首先调节好我的镜头,光会出现在我的镜头内,至于超出镜头外的范围,我们不考虑~。在做动画的时候,我也会先架设好镜头再调整动画,这样可以节省我们宝贵的资源和调节时间。

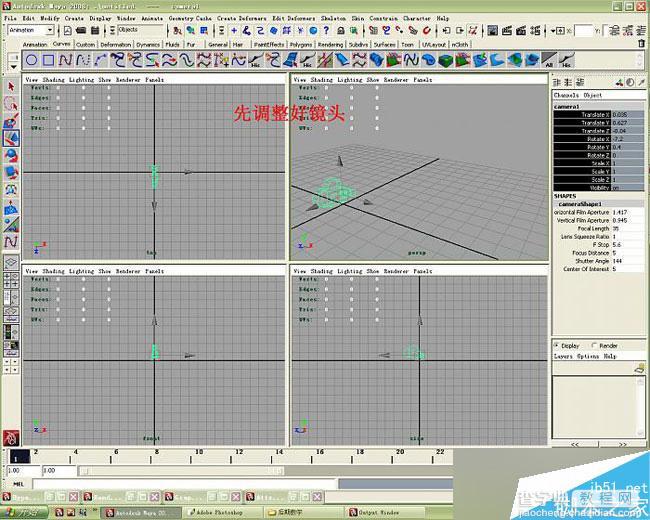
2,然后在镜头内画几根EP线作为引导光走动的方向。

3:在分别在ep线的开头处放几个圆环,这个圆环是作为线loft的。
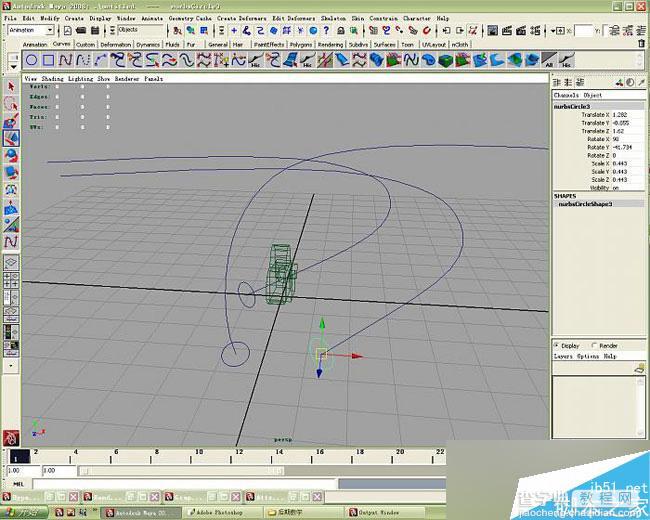
4:打开surfaces模块,先选择圆环,再选择ep线,打开surfaces-->loft属性,把参数调节如下图,apply。
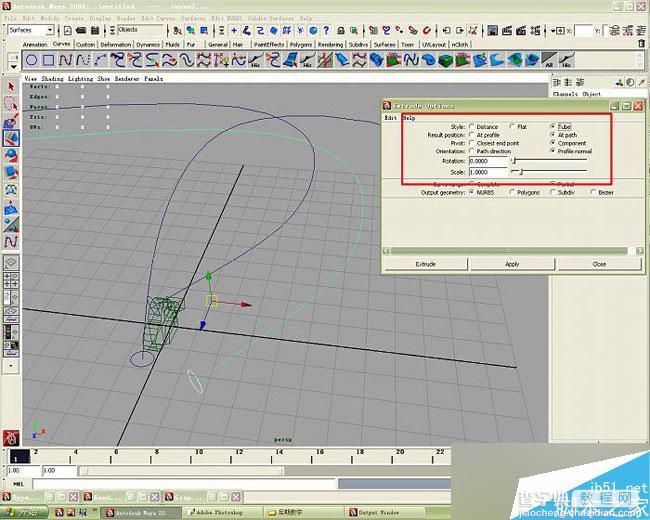
loft之后我们可以通过选择生成的模型,打开inputs--》subcurve2中的min和max调节光的游动速度。
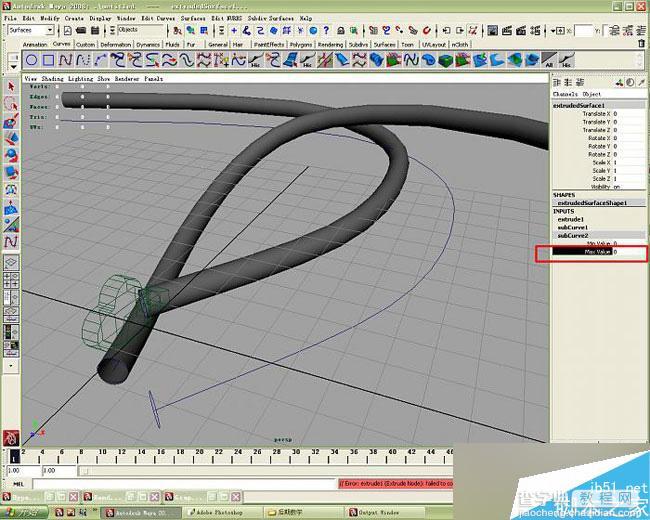
为max参数k上关键帧,就可以做成光的动画。
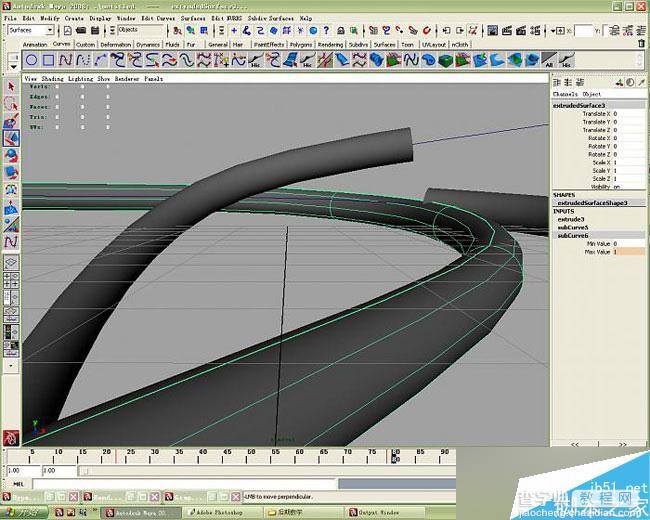
现在开始调节光的材质,我们先创建一个lambert材质,参数调节如下,基本是默认参数,材质球的颜色可以根据你个人调节不同的光色彩替换。在这里我先上个金色。
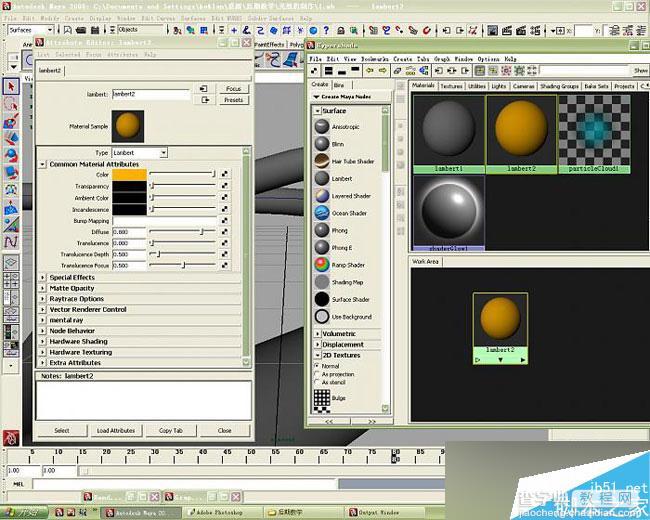
由于我们在调节材质的过程中需要渲染来观察它的效果,我们先把maya默认的场景自发光的材质关闭,这个材质如果不关闭,在做单帧动画的情况下基本没什么影响,但如果是调节动画的话,会导致你调节的光的亮度会发生闪砾的情况,所以我们在做动画的情况下,记得要把它关闭。
打开maya默认的场景自发光的材质的属性,把auto的勾去掉。
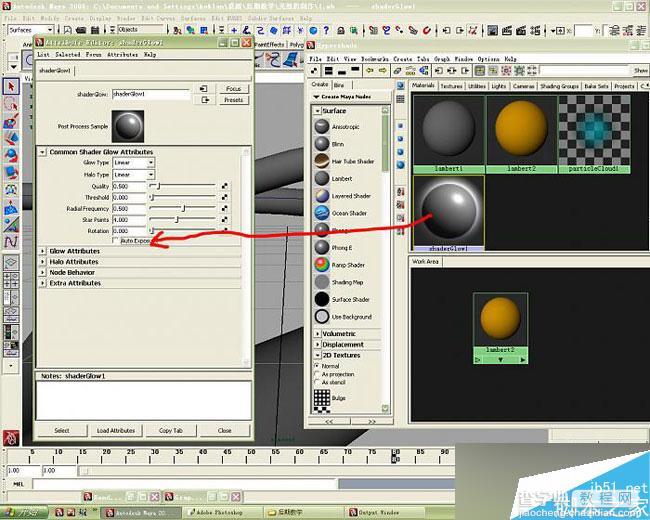
现在我们可以调节材质球的辉光效果,把lambert的属性打开,打开special effects->glow intensity的参数调节一下。
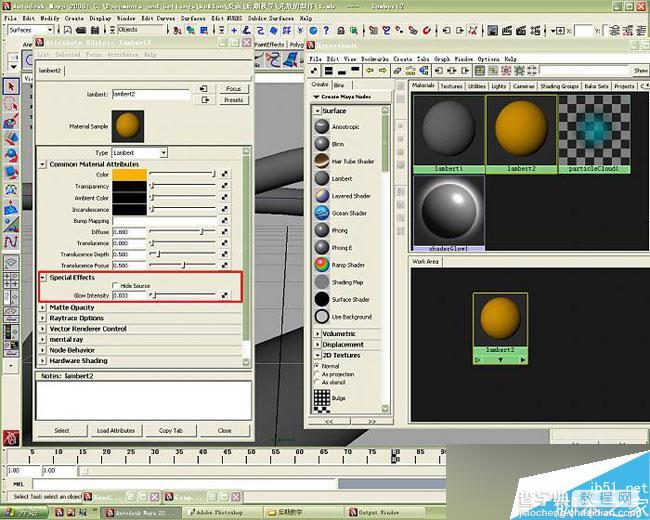
调节光的透明过度,在透明通道里连接一个ramp颜色节点。并把颜色调节成白黑白,白的表示透明,黑的表示不透明。
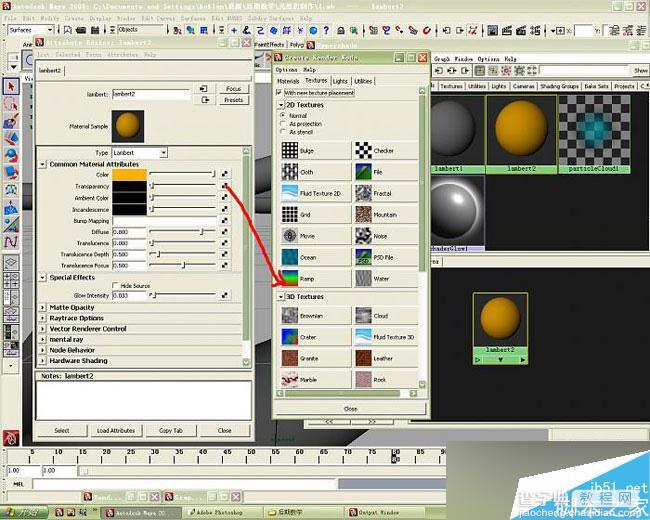
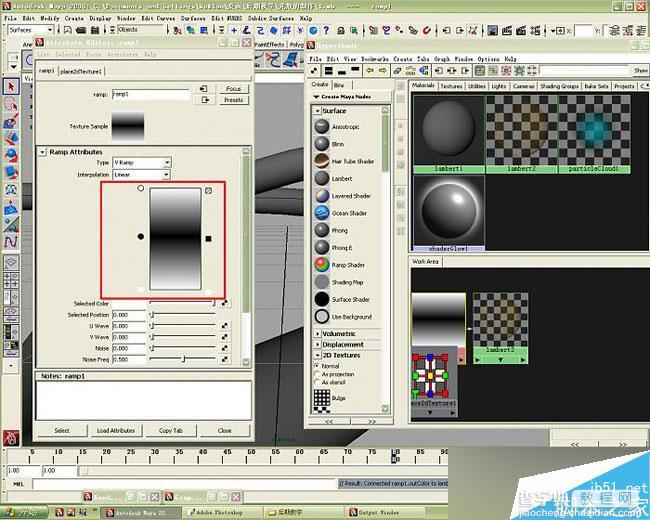
选择中间的黑色,为它的selected color通道连接fractal节点。
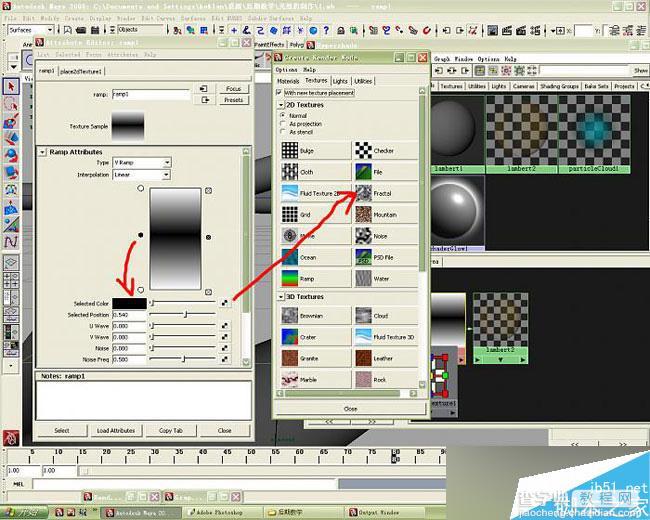
参数调节如下
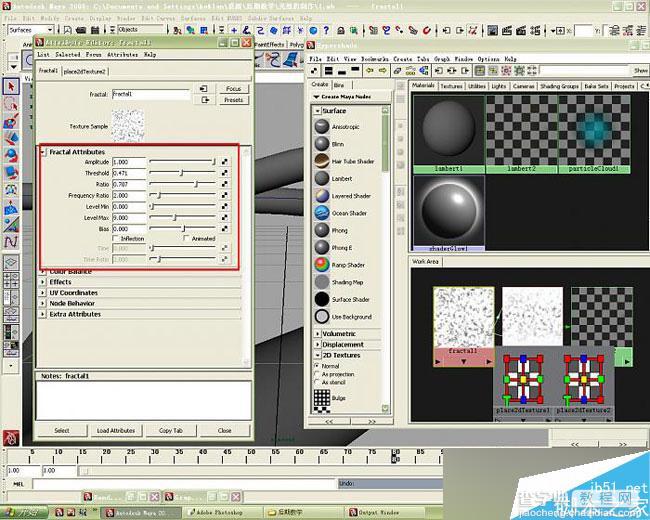
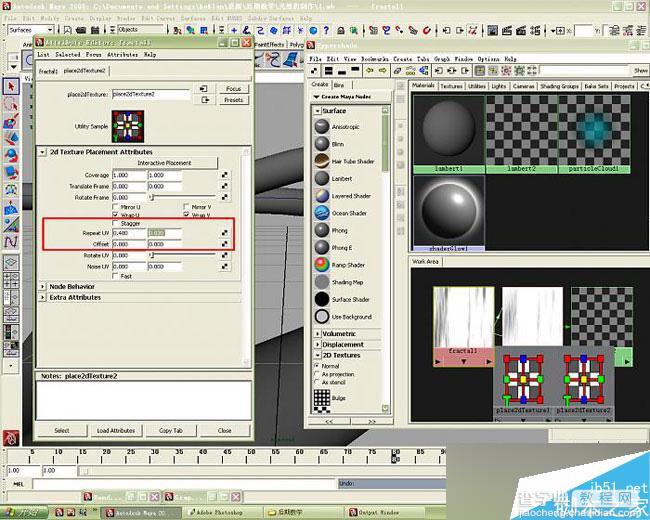
把材质赋予物体,并调整它辉光亮度。渲染如下。
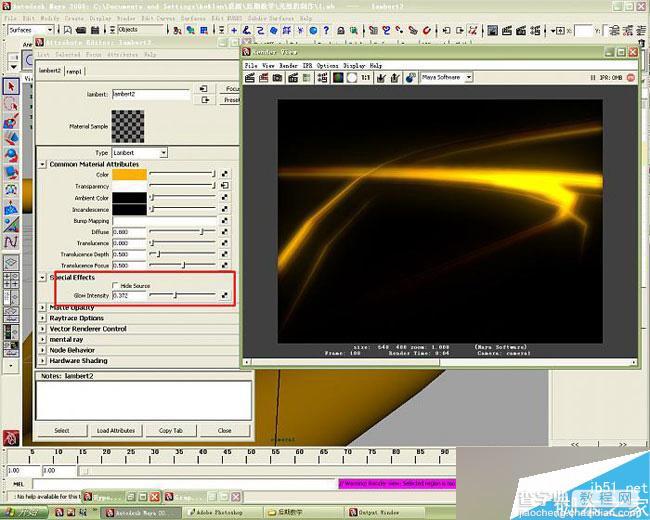
我们发现物体的表面显得比较生硬,打开物体的属性,把它的渲染精度提高。
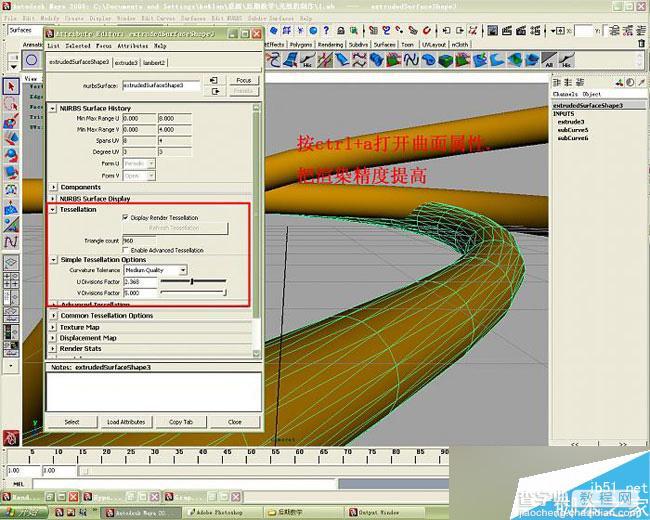
渲染如下图。如果是想调整成其他颜色的话,可以通过调整colcr替换其他颜色。至于要做到其他不同的效果,可以通过慢慢调节其他参数。通过理解去调整成不同的东西。
本教程完毕。谢谢大家。

补充一点,很多时候截面不一定要是圆形的,可以是星型或者其他的界面,然后给管子加上一个全是横向细线的贴图,线要有粗有细, 这样出来的光会更有层次,另外还可以把管子复制2层,一层是光线,另一层是光晕或者是lens flasre镜头光斑,效果也会非常不错。
看下面这几张图:




教程结束,以上就是MAYA制作超漂亮的华丽光效方法介绍,你学会了吗?有兴趣的朋友可以根据自己的想法制作出更漂亮的光效效果!


