maya凹凸贴图怎么制作? maya中使用凹凸贴图的实例教程
发布时间:2016-12-21 来源:查字典编辑
摘要:在制作模型过程中,我们会遇到很多物体有凹凸的情况,可是用模型将这些凹凸全给表现出来太费时间,要是不做就会让模型很假,所以我们这时候需要用到凹...
在制作模型过程中,我们会遇到很多物体有凹凸的情况,可是用模型将这些凹凸全给表现出来太费时间,要是不做就会让模型很假,所以我们这时候需要用到凹凸贴图。
1、双击打开maya软件,在视图中新建一个多边形球体模型。我们可以看到新建好的球体在视图正中。

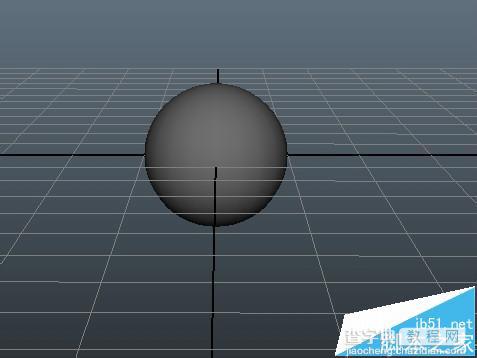
2、点击球体,点击重“指定新材质”给模型指定材质球。点击“Blinn”,给模型指定玻璃材质。


3、指定好我们可以看到球体比原先亮了很多,就说明我们的Blinn材质已经指定上了。
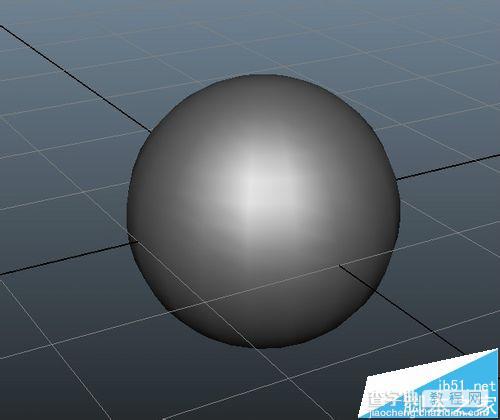
4、我们选择模型,点击“材质属性”,我们可以看到这里有很多关于材质球的参数。我们点击“凹凸贴图”。


5、点击后,我们就可以创建渲染节点,我们可以选择一个渲染出来效果比较明显的纹理点击一下。(每个纹理渲染出来的效果不一样,所以我们不局限选哪一个)
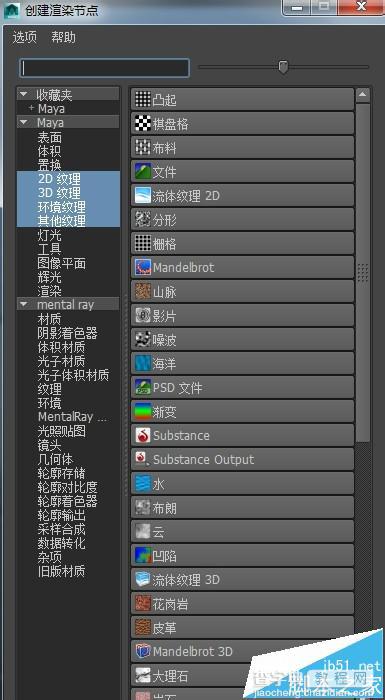
6、点击后,就出现了可以调节凹凸效果的参数,我们先不调,先渲染,然后再按照渲染出来的效果再慢慢来调整,调出我们想要的效果。
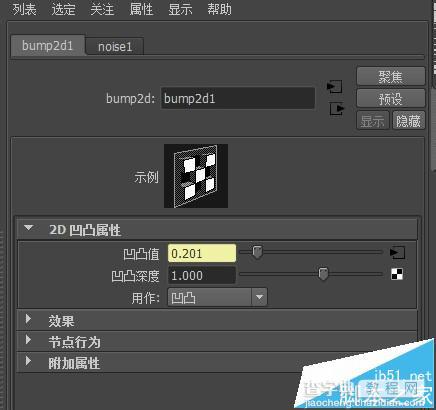
7、我们打开渲染属性,将使用以下渲染器改成“mental ray"渲染器。然后打开渲染器进行渲染,就可以看到效果了。
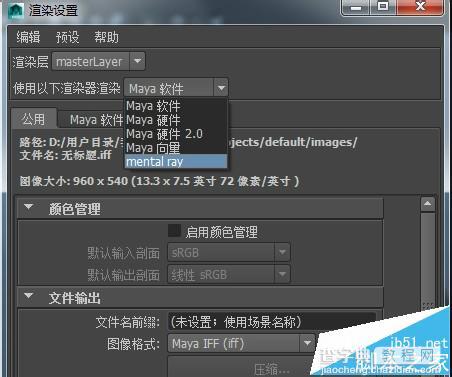

8、但是这种方法做出来的凹凸效果不能够太明显,只能够用来表达比较小的细节,因为在灯光的照射下,影子上并没有多少凹凸效果的,很容易穿帮。



