近日,有位DIY装机好友问小编:Z170主板怎么安装win7操作系统?为什么使用Z170主板后会无法正常安装win7系统呢?对此,本文小编就为大家图文详细介绍Z170主板安装Win7系统方法,希望可以帮助到大家。如果您还不知道Z170主板怎么安装win7的话,就来看看吧。

Intel今年推出了全新Skylake架构六代处理器,需要搭载100系列全新接口主板。由于这一代产品在USB接口的主控设计上进行了较大的变动,导致Z170主板电脑无法正常安装Win7操作系统。近期各大主板厂商也在积极的尝试该问题的解决方案
按帖子真实体验一下Z170用U盘装WIN7的流程,并分享给大家,简单归纳为:
1. 将厂家新版USB驱动封装到系统U盘。所以需要准备一个空的U盘大于等于8G
2. BIOS中,调整USB接口为可用。
XHCI hand-off设置成Disabled
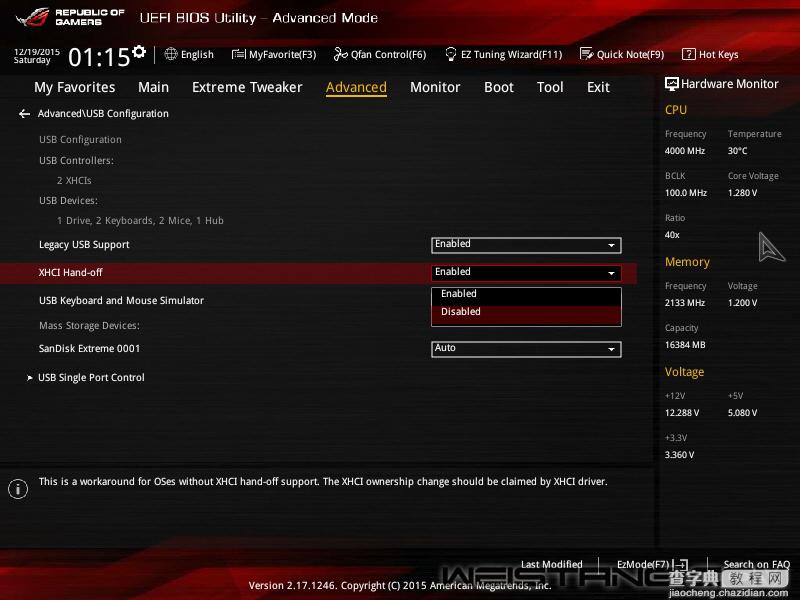
3. WIN7系统的安装流程(这步尼玛之前有教程,详见下面的传送门 就不多说明)
4. 装好之后,将BIOS USB接口关闭,以免影响高速USB接口的发挥。
XHCI hand-off设置成Enable
备注一下:如果有光驱和WIN7正版系统的朋友,是可以买个PS/2的鼠标进行安装。
华硕 win7 usb patcher 官方版(方便z170主板安装win7系统)
Z170主板U盘安装win7失败的原因:
在Z170平台安装Win7系统困难的原因主要是Skylake项比早期的规划方案,增加了对USB 3.1接口的支持,因此将不再支持原有的EHCI主控,变更为最新的XHCI主控。
这一变动导致用户在安装Win7的界面中会出现USB接口全部失灵的状况,不仅无法使用USB键鼠对安装界面进行操作,同时系统也无法读取U盘中的安装文件,因此在Z170主板安装Win7的时候,会遇到缺少所需的CD/DVD驱动设备去程程序的提示,如图。

简单来说,Z170主板在默认设置中,安装Win7系统的时候 会出现USB接口全部失灵。
Z170主板完美安装Win7教程
要解决这个问题,主要可以通过以下这几个思路来解决:
1.将厂家新版USB驱动封装到系统U盘中;
2.BIOS中,调整USB接口为可用,只会再进行Win7系统安装即可。完成系统装好之后,记得再将BIOS USB接口关闭,以免影响高速USB接口的发挥。
此外,如果有光驱和WIN7正版系统的朋友,可以直接买个PS/2的鼠标进行安装,只要不使用USB鼠标即可。
下面,我们主要以Z170主板U盘装Win7系统为例,这里主要操作步骤难点是将厂家新版USB驱动封装到系统U盘中,然后是bios的设置,下面我们分别介绍下。
一、将主板厂家新版USB驱动封装到U盘工具,下面以技嘉Z170主板为例。
1、安装系统之前,选需要准备一个启动U盘,容量必须是8GB以上的,并且需要将U盘制作成启动U盘,并且将Win7系统镜像放置在这个启动U盘工具之中。然后在网上搜索“技嘉Windows USB Installation Tool”工具,找到并下载。
2、下载之后解压工具,然后安装过程,如下图所示。
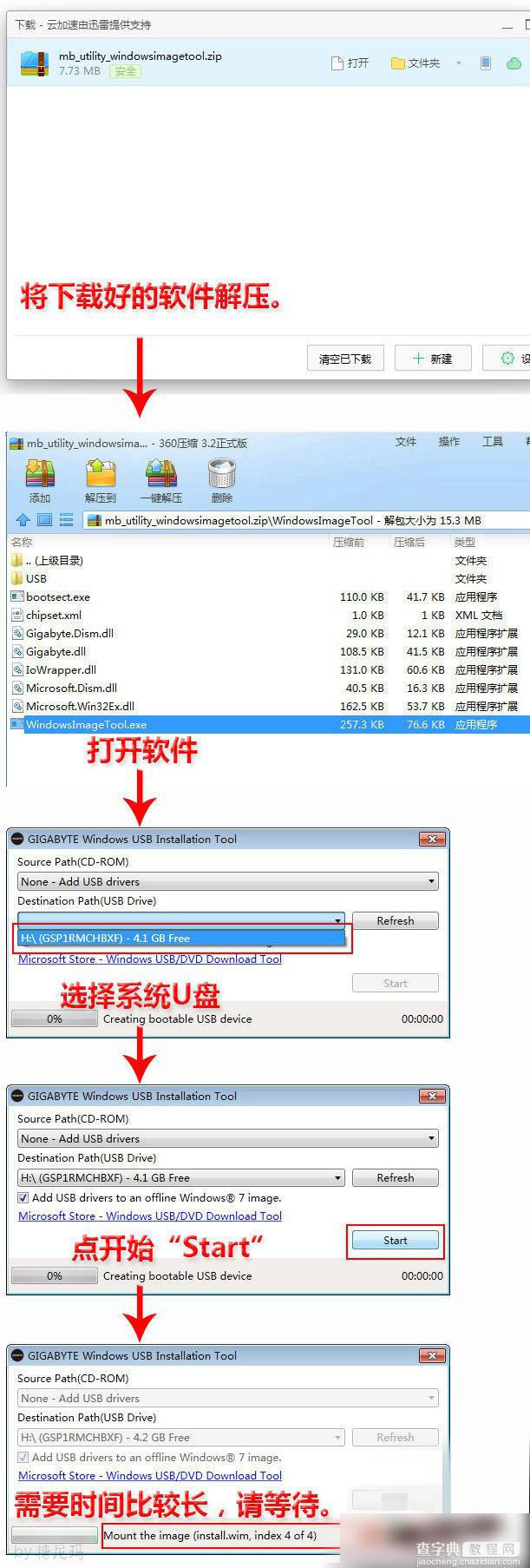
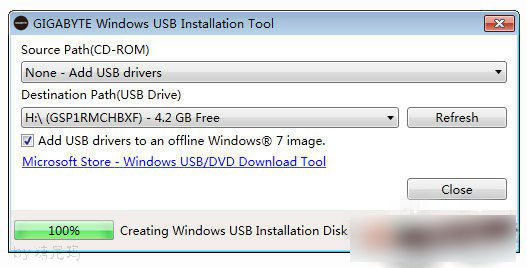
安装完成界面
整个制作过程时间有点长,测试耗时约30分钟,因为U盘不是USB3.0的,所以会慢一点。
二、Bios设置
制作完成后,下面介绍下如何设置bios,调整USB接口为可用,依旧以技嘉Z170主板为例,设置过程,如下。
1、开机按DEL键 进入BIOS界面,如图所示。
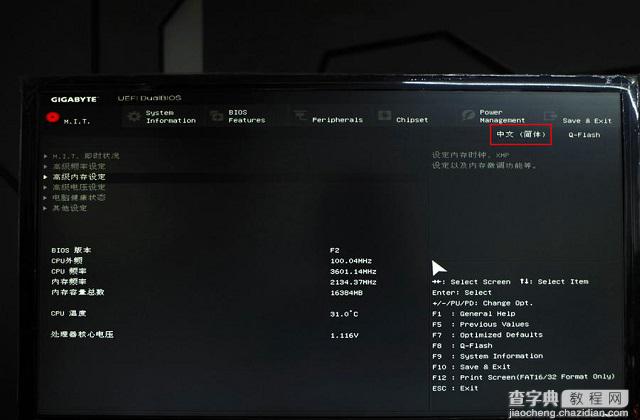
2、然后在在“peripherals” 选择子项“XHCI Hand-off” 将默认的“关闭”修改成“开启”,如图所示。
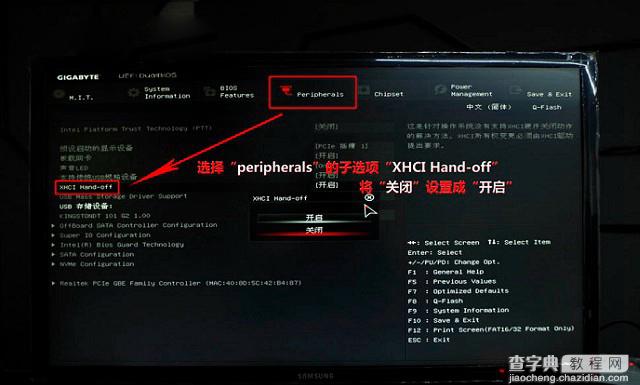
3、设置完成后,按键盘上的F10保存BIOS设置,然后点YES后就会自动重启。
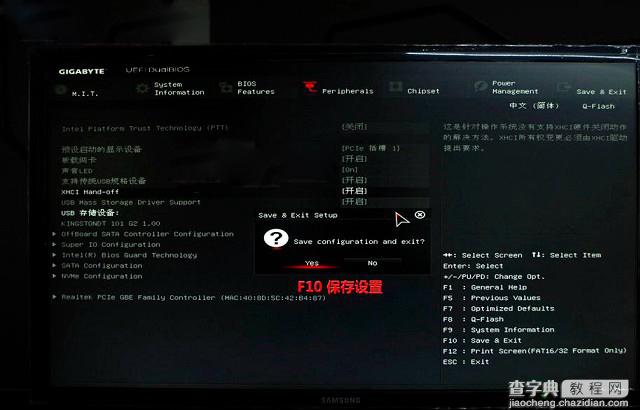
4、在重启界面,立即按F12键,然后选择“启动U盘”,之后就可以进入U盘启动界面,之后的U盘安装系统教程,这里就不详细介绍了,下面有相关链接。

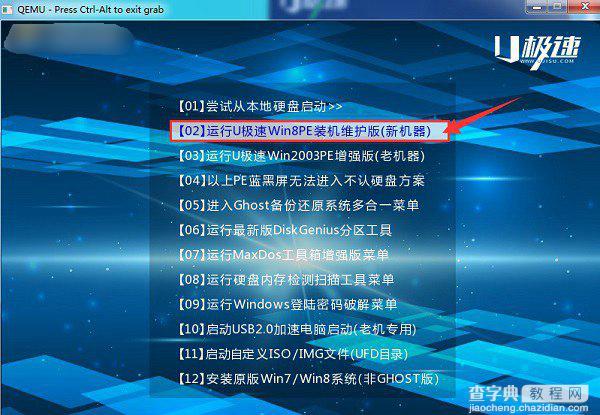
U盘启动界面
相关教程:『u盘怎么装win7 U极速一键u盘装Win7系统教程』
Win7系统安装完成之后,记得再进入BIOS设置,然后将“XHCI Hand-off” 的“开启” 修改成“关闭”。这样的目的是将USB接口恢复为默认设置,以免影响USB3.1接口的高速发挥,如图所示。
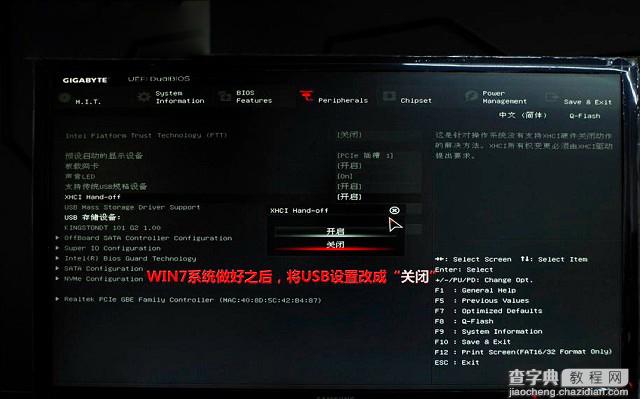
总的来说,Z170主板装安装Win7也并不麻烦,只是对于新手来说,上面的操作比较折腾。查字典教程网小编建议大家尽量安装Win8.1或者Win10系统,这样会更方便一些。
以上就是查字典教程网小编为大家带来的Z170主板装win7系统教程,希望可以帮助到大家,大家如果还有疑问的话,可以在下方的评论框内给我们留言哦。我们会尽自己所能的为大家解答。谢谢大家一如既往的支持,也请大家继续关注查字典教程网的后续教程和软件。


