为了方便客户,下面图解一下INTELS3000AH,S3200SH,S5000V,S5500BC等INTEL服务器主板,板载RAID设置!
这几款服务器主板集成阵列进入配置界面的快捷键是Ctrl+E(或M),根据提示按住Ctrl+E后等待3秒便进入界面,在管理菜单中可以看到几个选项,分别是:Configure、Initalinze、Objectes、Rebuild、Check Consistency。
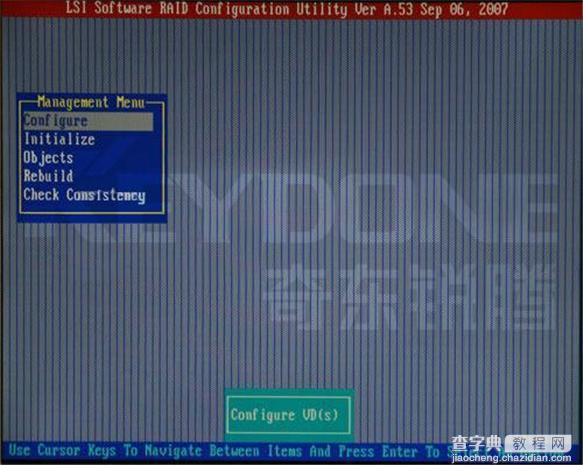
我用的是2块146G的硬盘开始组建RAID。选择Configure可以看到:Easy Configuration、New Configuration、View/Add Configuration、Clear Configuration、Select Boot Drive。组建RAID选择Easy Configuration选项。
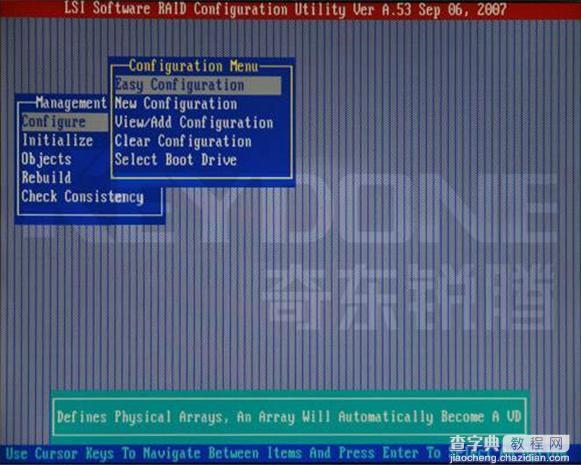
选择Easy Configuration 按回车后,出现了两个硬盘的信息1、3 READY。
注意屏幕下方的提示字幕,按空格键选择硬盘。
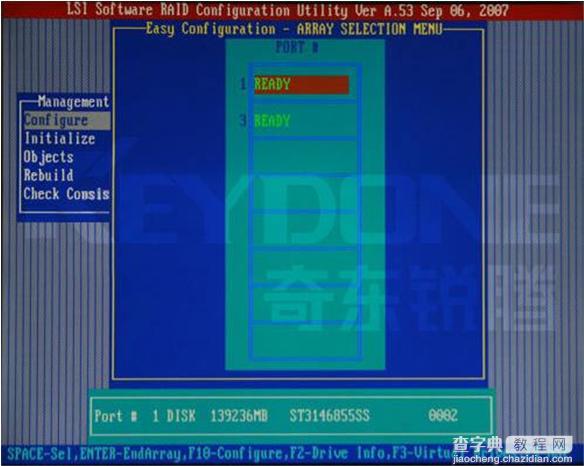
连续按两下回车之后信息已经改变,对比上图,选好之后状态变为ONLIN,如下图。
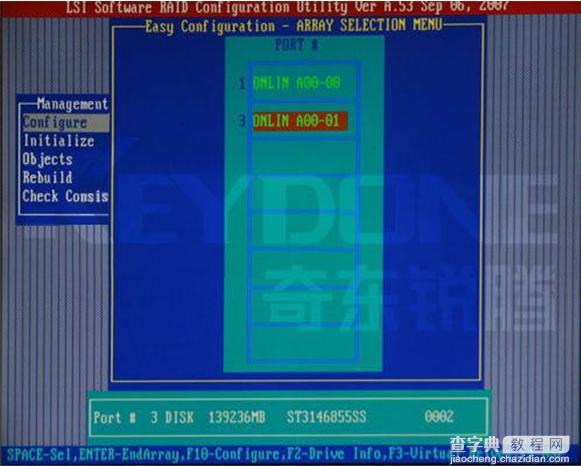
选好要做阵列的硬盘后按F10 继续选择,出现如下图画面。
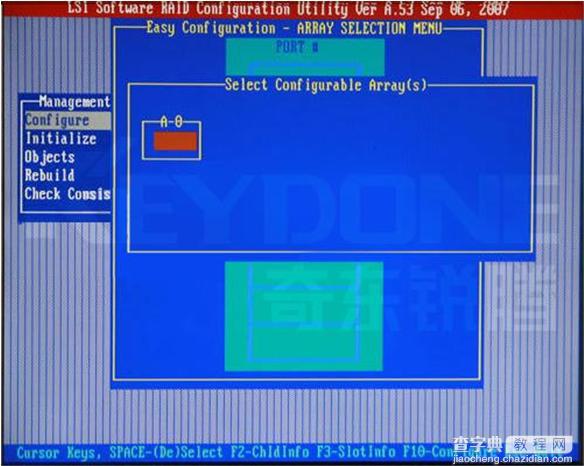
按一下空格键,出现下图画面。
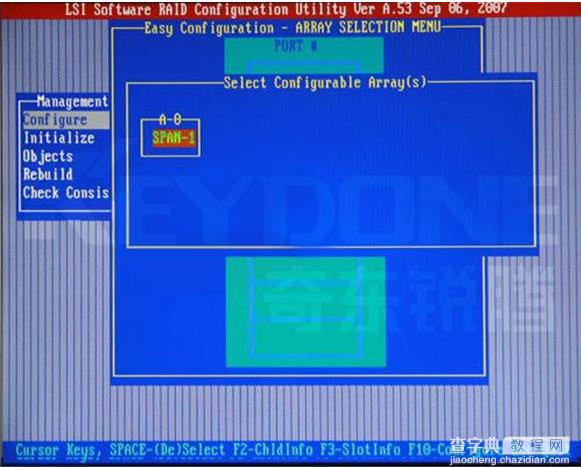
再按F10 键继续配置。
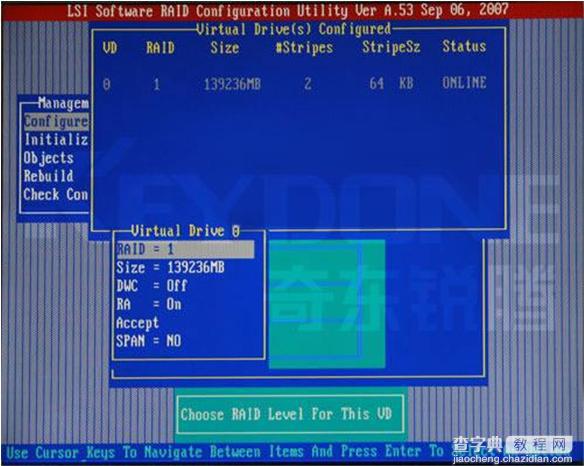
注意屏幕中高亮的地方,按回车可以选择RAID 模式,因为现在只接了两块硬盘,
因此可选的阵列模式只有RAID0 和RAID1。
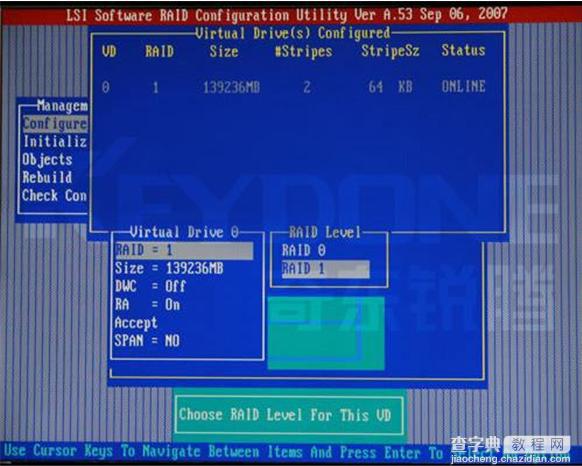
在这里我们选择RAID0 模式,注意下面的DWC 选项,这一项是磁盘写缓存选项,将光标移至这一项,
按回车再按方向键将其选为On,RA 设为默认的On。
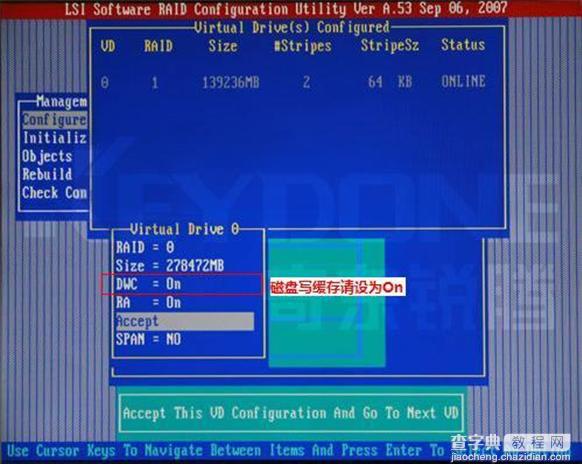
再选择Accept 按回车,回到硬盘信息界面
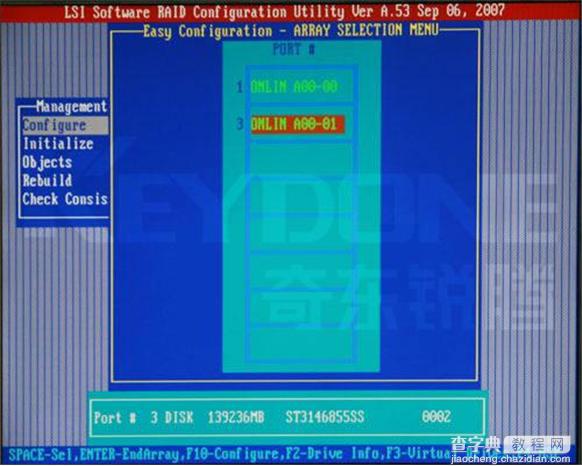
继续按回车,出现如下保存提示,选择Yes 确认保存。
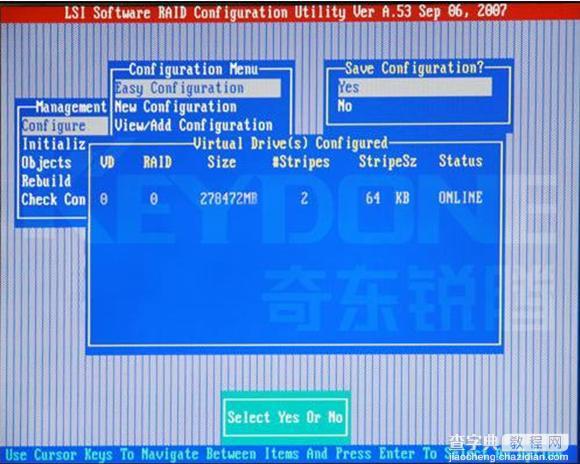
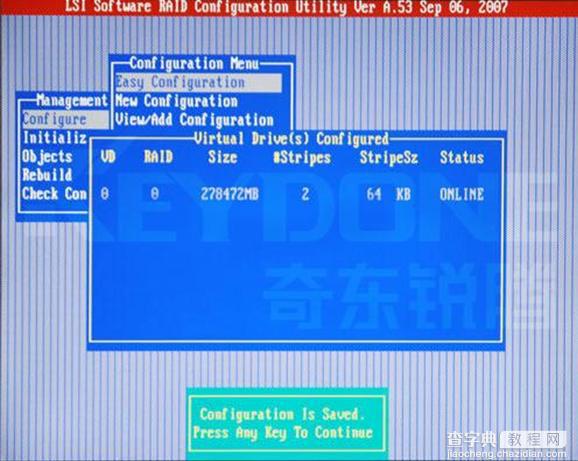
返回到主菜单,使用View/ADD Configuration 察看工作情况,此时已经是RAID 0 在ONLINE 了。如需做多组阵列重复此步骤即可。重启机器后可以看到RAID 0 已经开始工作。
在次重启电脑,会在硬盘后面显示绿色的Online 这就代表RAID 设置成功了 下面就是安装系统了。。。。。。。。


