当多数人共用一个路由器上网时,为了让大家都公平的使用网络,可以考虑对路由器进行限速,具体步骤如下。(以TP-LINK路由器为例)
1、打开浏览器,在地址栏中输入路由器上的IP地址“192.168.1.1”。

2、在弹出的登录对话框中,分别在文本框“1”和文本框“2”中,输入你的路由器的“登录名称”和“”密码“,然后点击”确定“按钮。
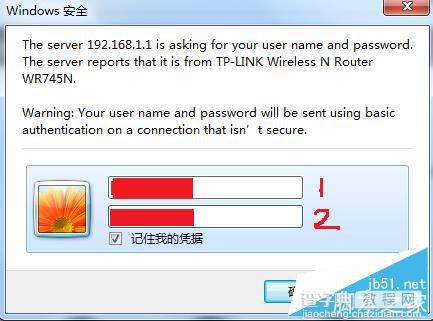
3、在左侧菜单栏中,点击”DHCP服务器“,再点击其子菜单栏下的”客户端列表“,查看当前连接到该路由器上的设备(该列表中显示的既包括有线设备,也包括无线设备),然后,记录下要限速的设备的”IP地址“。

4、在左侧菜单栏中,点击”IP带宽控制“,在主页面中,勾选”开启IP带宽控制“选项,然后对输入”下行总宽带“和”上行总宽带“,输入的数值跟你的宽带接入兆数有关,通常情况下,这两项内容由系统自行输入,只需核对即可,完成后点击”保存“按钮,再点击”添加新条目“按钮。

5、若”启用“复选框没选中,首先勾选”启用“复选框,然后,在”IP地址范围“后的文本框中,分别输入”起始地址“和”结束地址“,这里如果你只想对单一的某个IP地址进行控制,只需在”起始地址“文本框中输入步骤3中记录的”IP地址“即可,如果你想对一个连续的IP地址段进行控制,则这两个文本框都需要设置。完成后,对”下行宽带“和”上行宽带“进行设置(注意:这两项的最大值要分别小于步骤4中的”下行总宽带“和”上行总宽带“的值),设置完成后,点击”保存“按钮。
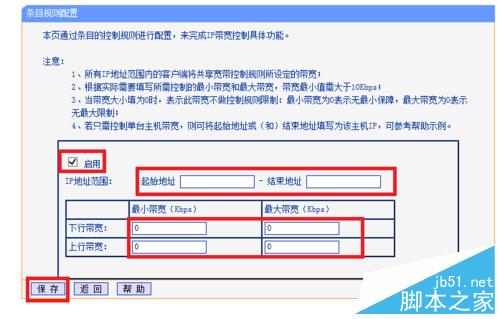
6、步骤完成后,可以看到被限速的IP地址被添加进来。如果想对其网速进行修改,点击”配置“中的”编辑“按钮,修改方法同步骤5;如果想解除对该IP地址的网速限制,可以点击”配置“中的”删除“按钮,也可以将”启用“下的复选框取消。这两种方法的区别在于,若使用前者,当再次对同IP地址进行限速时,需要再次”添加新条目“,即该条记录删除;若使用后者,当再次对同IP地址进行限速时,只需重新勾选”启用“复选框即可,即该条记录是保留的。
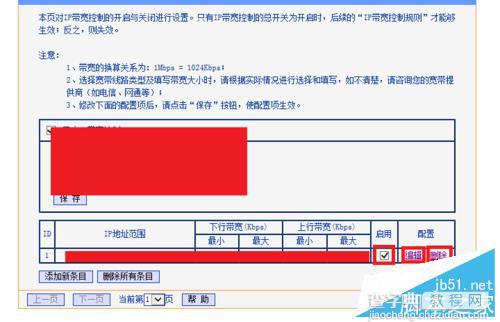
注意事项:
不同的路由器的限速步骤会有所差异,请以实际路由器的操作为准。
有些路由器不具有限速功能,若想实现对路由器限速,购买路由器时务必要询问清楚,以避免不必要的麻烦。


