fast无线路由器设置方法网上虽然有很多 但是一点一点都不通俗易懂,今天我就大家来一个图文并茂的给大家好好介绍fast无线路由器设置方法,下面开始介绍Fast无线路由器的设置方法:
一、设备的物理连接
有线连接的电脑连接路由器的LAN口,外网过来的网线连接路由器的WAN口,无线连接的通过路由器设置后通过无线功能连接到路由器。(如下图)

二、建立正确的网络设置
1、设置电脑的IP地址。右键点击“网上邻居”——“属性”(如下图)
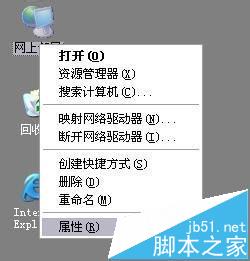
2、“本地连接”——“属性”(如下图)
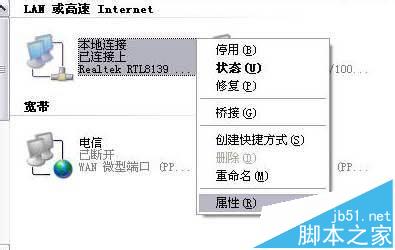
3、如下图点击TCP/IP后点击“属性”

4、如下图所示,将IP地址设置为“自动获取IP地址”
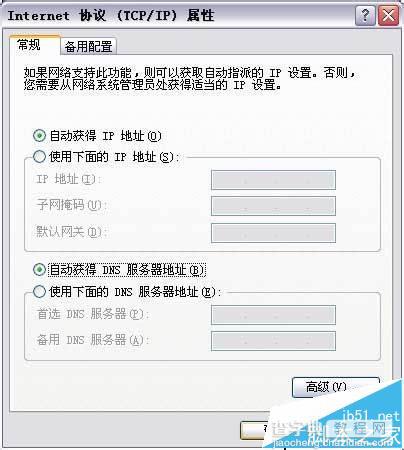
5、测试令检查您的计算机和路由器之间是否连通。点击“开始”——“运行”——“输入CMD”点击确定。在打开的CMD窗口中输入ping 192.168.1.1 其结果显示如下。说明已近与路由器连通了。
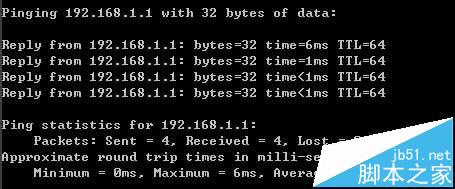
三、设置路由器
1、打开IE浏览器输入路由器的地址:http://192.168.1.1 ,您将会看到下图所示登录界面。您需要以系统管理员的身份登录,即在该登录界面输入用户名和密码(用户名和密码的出厂设置均为admin),然后单击确定按钮。

2、如果用户名和密码正确,浏览器将显示管理员模式的画面,并会弹出一个如下图的设置向导页面(如果没有自动弹出的话,可以单击管理员模式画面左边设置向导菜单将它激活)。


登录路由器后的主画面可以手动点击设置向导进行设置
1、单击下一步,进入上网方式选择画面。这里我们演示一般家庭用户所采用的PPPOE拨号上网的方式。具体根据您的实际情况。
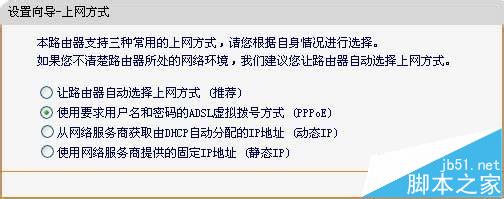
2、在如下图的界面中输入ISP提供的宽带上网的用户名和密码。
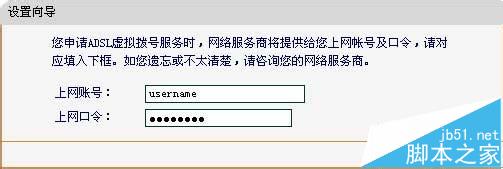
3、设置完成后,单击下一步,您将看到如下图所示的基本无线网络参数设置页面。
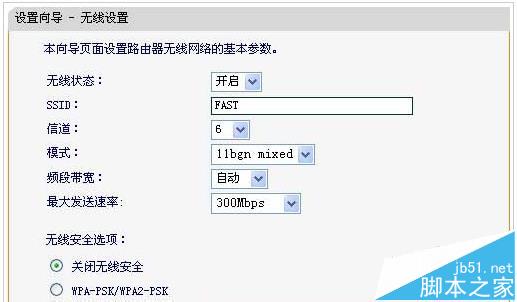
无线状态:开启或者关闭路由器的无线功能。
SSID:设置任意一个字符串来标明您的无线网络。
信道:设置您路由器的无线信号频段,推荐您使用1、6、11频段。
模式:设置您路由器的无线工作模式,推荐您使用11bgn mixed模式。
频段带宽:设置无线数据传输时所占用的信道宽度,可选项有:20M、40M和自动。
最大发送速率:设置您路由器无线网络的最大发送速率。
关闭无线安全:关闭无线安全功能,即您路由器的无线网络不加密。
WPA-PSK/WPA2-PSK:您路由器无线网络的加密方式,如果选择了该项,请在PSK密码中输入您想要设置的密码,密码要求为64个十六进制字符或8-63个ASCII码字符。
不修改无线安全设置:选择该项,则无线安全选项中将保持您上次设置的参数。如果您从未更改过无线安全设置,则选择该项后,将保持出厂默认设置关闭无线安全。
设置完成后,单击下一步,如果您更改了无线设置,将弹出如下图所示的设置向导完成界面,单击重启使无线设置生效。
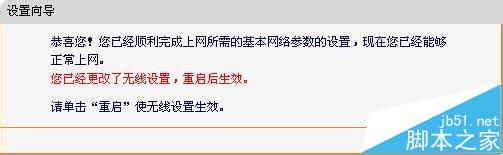
如果您没有更改无线设置,将弹出如下图所示的设置向导完成界面,单击完成结束设置向导。
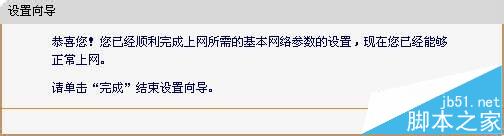
这里需要注意的一点是:以上提到的信道带宽设置仅针对支持IEEE 802.11n协议的网络设备,对于不支持IEEE 802.11n协议的设备,此设置不生效。相信到这里大家对fast无线路由器设置应该觉得是小菜一碟了吧!


