dlink 无线路由器设置桥接的方法
两台D-Link无线路由器之间要配置WDS桥接,最好先对两台路由器进行标号,例如分为AP1和AP2,并把AP1接入到互联网;标号的目的是为了便于配置和管理。下面是小编给大家整理的一些有关dlink无线路由器设置桥接的方法,希望对大家有帮助!
dlink无线路由器设置桥接的方法:
查看无线MAC地址,首先我们需要获取AP1和AP2这2台路由器的无线MAC地址,注意:这里是获取的无线MAC地址,不是LAN或者WAN口的MAC地址;查看方法是:在D-Link路由器的管理界面点击“状态”——>“系统信息”找到下方的“无线网络”选项下面的MAC地址。如下图所示
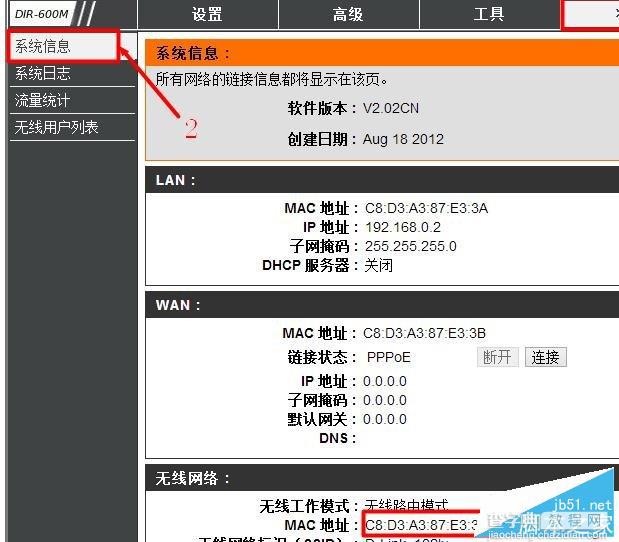
注意:请分别记录下AP1和AP2这2台D-Link路由器的无线MAC地址,在后续配置桥接的时候会用到。
AP1配置
1、在路由器的管理界面点击“设置”——>“无线设置”——>“无线工作模式”选择:无线路由模式——>“无线功能开启”选择:启用——>“无线网标识(SSID)”填写:AP1——>“频道”选择:11(频道可以随便设置,但AP1和AP2上的信道必须一致)——>“无线SSID广播”选择:启用——>“加密方式”选择:激活WPA2 PSK(增强)——>设置“共享密钥”——>“WDS MAC1”填写:AP2路由器的无线MAC地址——>点击顶部的“保存设定”。
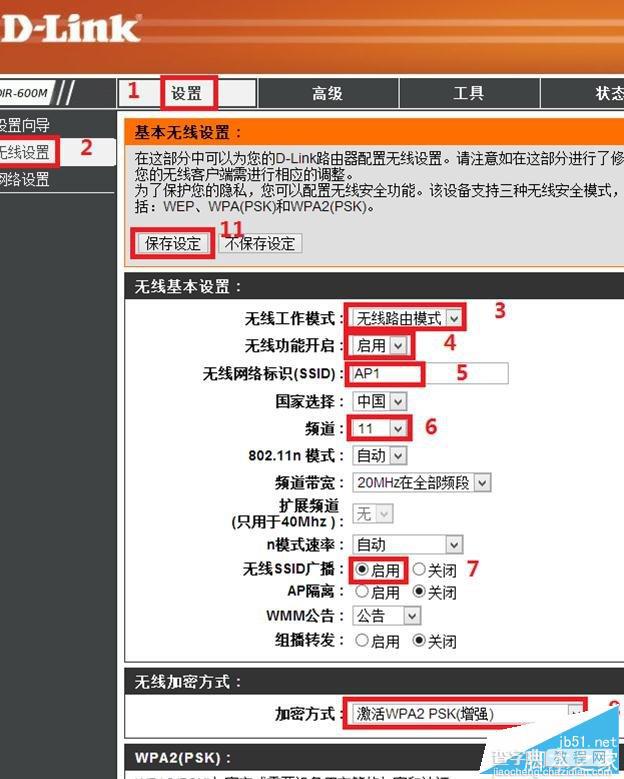
AP2配置
1、在管理界面点击“设置”——>“网络设置”——>“路由器IP地址”改为:192.168.0.2——>“启用DHCP服务器”选择关闭——>点击“保存设定”
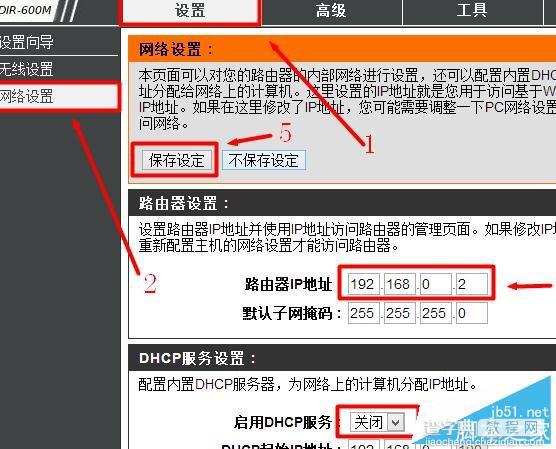
2、点击“设置”——>“无线设置”——>“无线工作模式”选择:AP模式——>“无线功能开启”选择:启用——>“无线网标识(SSID)”填写:AP2——>“频道”选择:11(和AP1的相同)——>“无线SSID广播”选择:启用——>“加密方式”选择:激活WPA2 PSK(增强)(和AP1上相同)——>设置“共享密钥”——>“WDS MAC1”填写:AP1路由器的无线MAC地址——>点击顶部的“保存设定”。
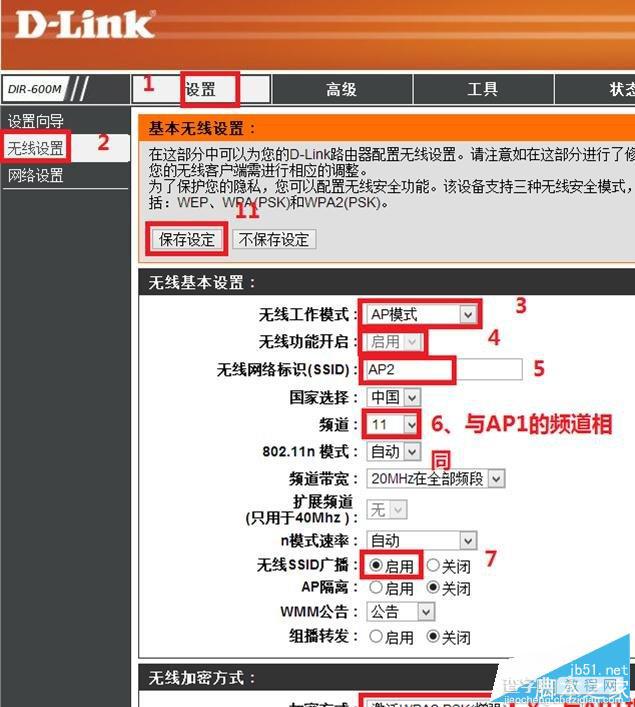
注意问题
1、设备选择:组建WDS网络的无线路由器或AP都要支持WDS功能,并且为达到最好的兼容性,请选择同一品牌的无线产品配套使用。
2、频段(信道、频道)设置:手动给2台路由器的无线网络设定相同的频道/信道。
3、无线安全设置:必须将2台路由器设置为相同的加密方式。
4、不同型号的D-Link无线路由器,配置WDS桥接时会有所差异,文中用到的是D-Link DIR 600M无线路由器,其它型号的D-Link路由器配置时可以参考本文的配置。
感谢阅读,希望能帮助到大家,谢谢大家对本站的支持!


