磊科(Netcore)无线路由器设置步骤
磊科路由器是比较有名的路由器,口碑也相当不错,其实磊科路由器的设置方法跟其它的一般家用路由器设置方法差不多。不过,还是有一些新手朋友不会弄,想要小编写一篇关于磊科Netcore无线路由器设置步骤和教程的教程。
线路连接
电话线接入的用户(请准备2根网线)
将电话线(比较细的那一根)接猫的line口(比较小的那个口),猫分出来的一根网线接路由器的WAN口;再找一根网线,一头接电脑,一头接路由器的LAN口,接线方式如图:

网线直接入户的用户(请准备2根网线)
直接将入户的网线接在路由器的WAN口,再找一根网线,一头接电脑,一头接路由器的LAN口,接线方式如下图:

注意:连接完成后,请检查路由器指示灯是否正常
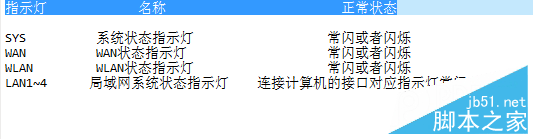
设置电脑
将电脑上的本地连接IP地址设置为“自动获得IP地址”
1、 左键点击桌面上的“开始”→“控制面板”→“网络和共享中心” →“更改网络适配器”:
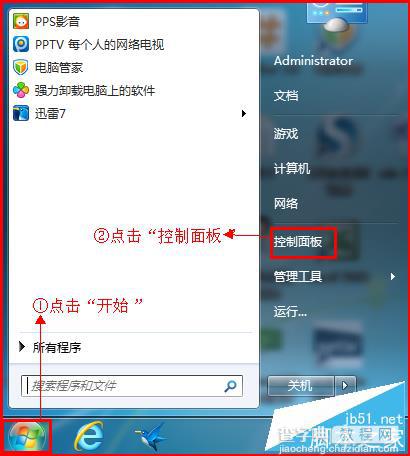
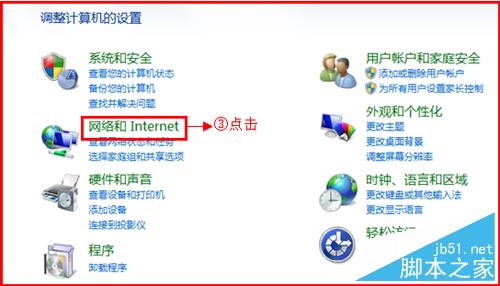
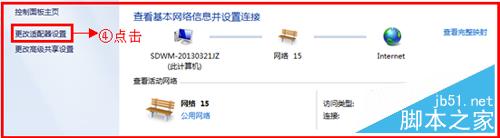
右键点击“本地连接”,选择“属性”:
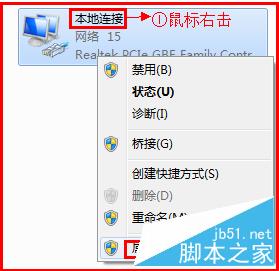
双击“Internet 协议(TCP/IP)”:
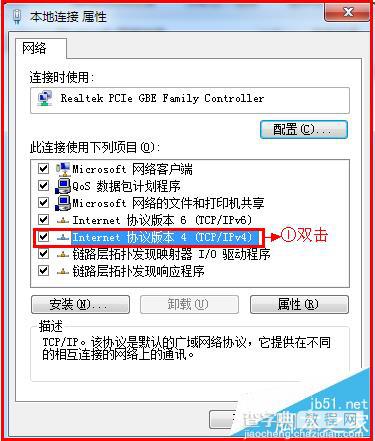
选择“自动获得IP地址”和“自动获得DNS服务器地址”,点击“确定”。返回上一界面,点击“确定”。
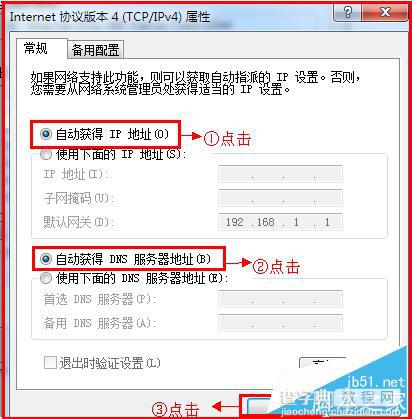
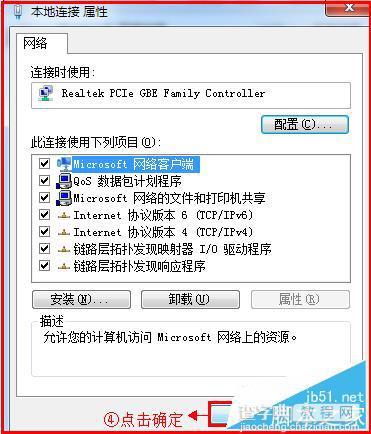
设置路由器
鼠标双击打开浏览器,在浏览器中输入:192.168.1.1 按回车键,在跳转的页面中输入账户guest,密码 guest,点击“确定”

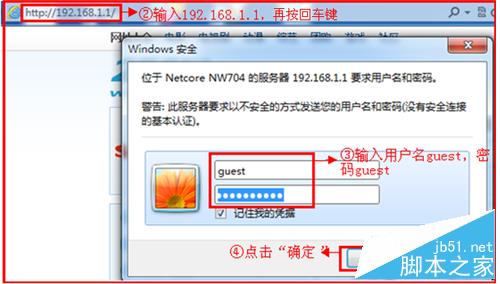
进入路由界面设置,在页面的网络接入类型中有3种接入类型选择“静态IP” 、“动态IP”、“PPPoE”。
静态IP(有固定IP,子网掩码,网关,dns宽带的用户)拨号上网的用户,可点击“静态IP”输入电脑上网固定的IP地址、子网掩码、默认网关、首选DNS服务器,再设置无线的SSID号和密码,“确定”即可,参考如下设置步骤:
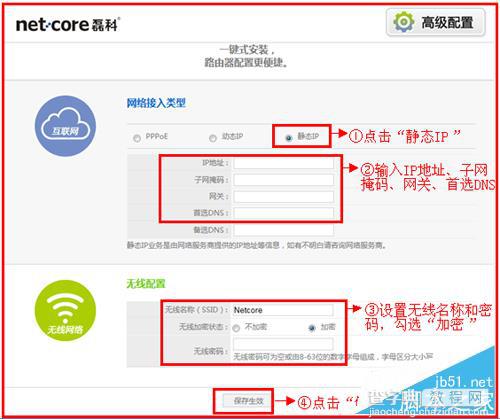
“动态IP”(从另外一个路由器里面分出来的网络,例如公司,小区,或者和邻居合用一根宽带的用户)拨号上网的用户,在页面的网络接入类型中选择“动态IP” ,设置无线的SSID号和密码,“确定”即可,参考如下设置步骤:
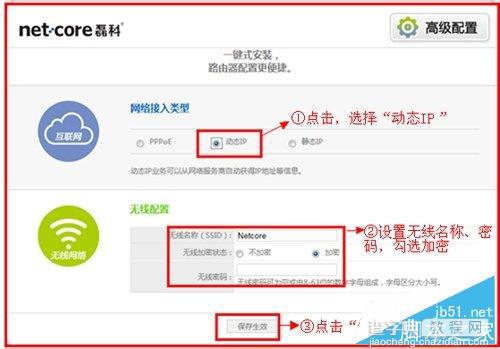
“宽带连接”程序拨号上网的用户,在页面的网络接入类型中选择“PPPoE” ,输入宽带的帐号和密码,再设置无线的SSID号和密码,“确定”即可,参考如下设置步骤:
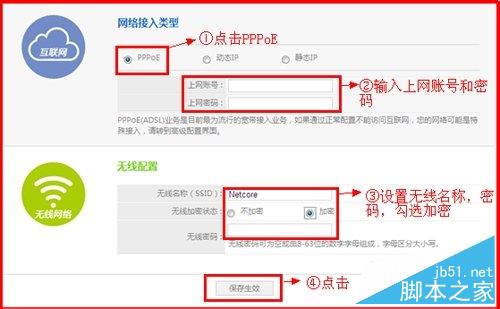
设置无线网
左键点击桌面上的“开始”→“控制面板”→“网络和共享中心” →“更改网络适配器”:
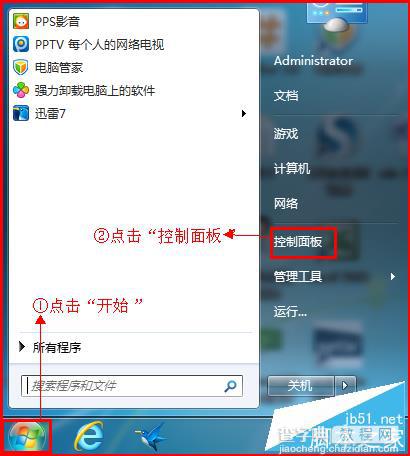
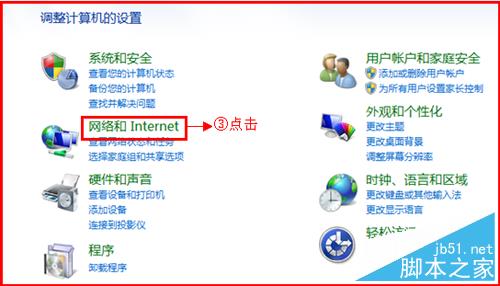
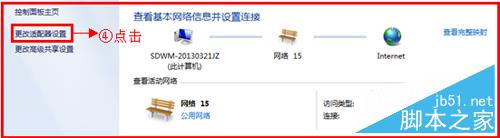
鼠标右键点击“无线网络连接”,点击选择“连接/断开(o)”:
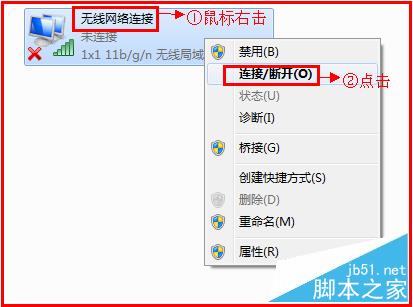
桌面右下角出现无线连接。选择路由器的无线网络名称(默认Netcore),双击,再输入帐号和密码。

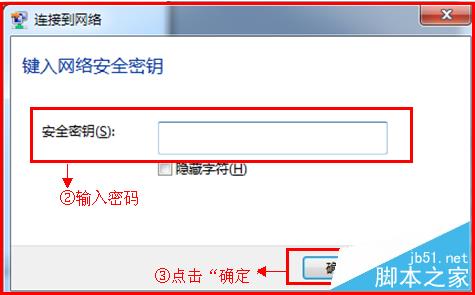
设置完成,连接成功,如下图:

感谢阅读,希望能帮助到大家,谢谢大家对本站的支持!


