TP-link路由器无线信号增强器怎么设置?无线路由器可以通过桥接功能增加wifi信号强度,并且可以扩大覆盖范围,随着互联网的高速发展,现在很多公司和家庭都用上了无线网络,下面是查字典教程网小编给大家整理的一些有关tplink路由器无线信号增强器设置方法,希望对大家有帮助!
tplink路由器无线信号增强器设置方法
主路由器要接通网络,副路由器通过桥接不用网线就能上网。首先就是先设置主路器,用笔记本连接主路由器后打开浏览器,在地址栏中输入192.168.1.1如果修改过IP地址就用修改过的登录。
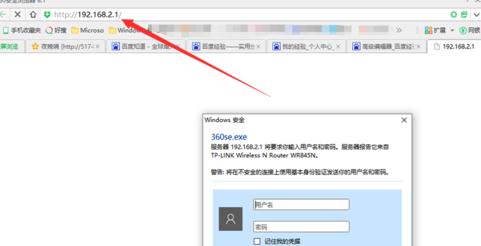
2在登录界面输入用户名和密码,如果修改过就用修改过的,没改过就用原厂的帐号和密码——admin
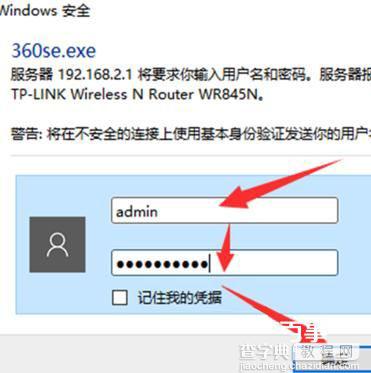
3登录主路由器界面,选择”无线设置“下的”基本设置“,修改SSID号可以在后面加个A就行,便于识别。在”信道”中选择11,其它也行不过副路由器要与主路由器设置一致,完成点击“保存”
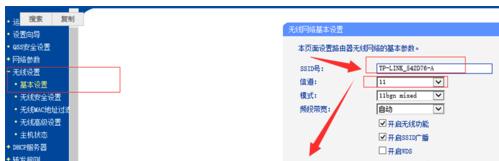
4设置密码,选择“无线设置”——“无线安全设置”选WPA2-PSK加密,输入你要设置的密码,完成点“保存”
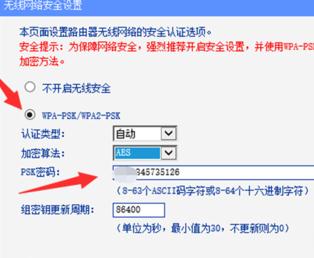
5设置DHCP服务,选择“启用”并“保存”
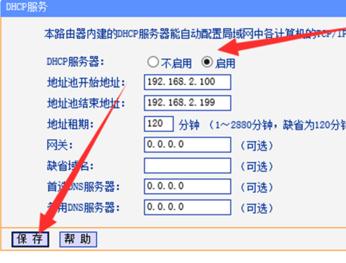
6修改IP地址,防止与副路由器地址冲突。点击“网络参数”——“LAN口设置”修改IP地址为192.168.1.1然后“保存”
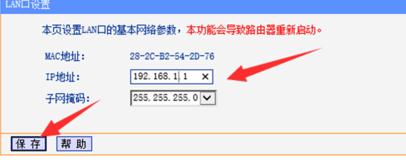
END
方法/步骤2 副路由器设置
登录副路由器,修改IP地址,点击“网络参数”——“LAN口设置”修改IP地址为192.168.2.1然后“保存”重启后重新登录。
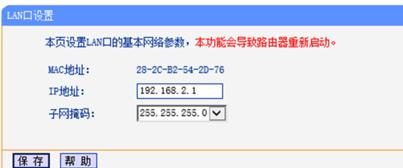
设置密码,选择“无线设置”——“无线安全设置”选WPA2-PSK加密,输入你要设置的密码,完成点“保存“。与主路由器设置方法一样
选择”无线设置“下的”基本设置“,修改SSID号可以在后面加个B就行,便于识别。在”信道”中选择11,与主路由器要设置一致。然后点击”开启WDS“并点击”扫描“
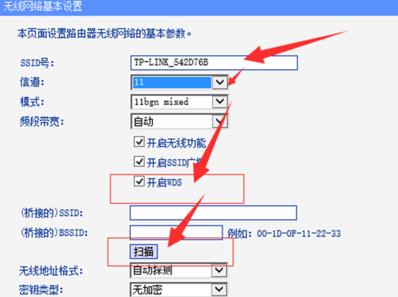
扫描完成弹出新窗口,找到主路由器ID点击”连接“
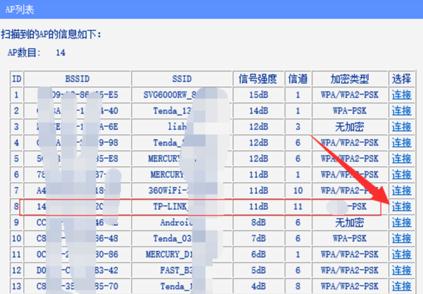
输入主路由器的密码,点”保存“
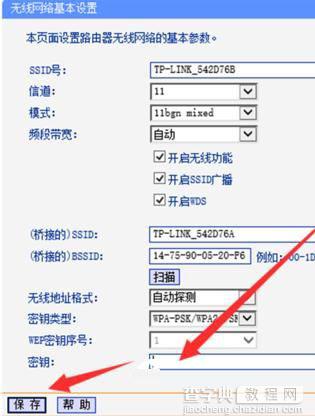
设置DHCP服务,选择“不启用”并“保存”,副路由器不启用DHCP。此时副路由器已经和主路由器成功建立了桥接功能。
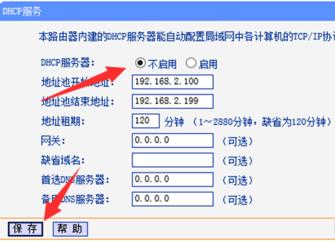
以上就是查字典教程网小编为大家带来的TP-link路由器无线信号增强器设置步骤了,希望可以帮助到大家,大家如果还有疑问的话,可以在下方的评论框内给我们留言哦。我们会尽自己所能的为大家解答。谢谢大家一如既往的支持,也请大家继续关注查字典教程网的后续教程和软件。


