无线路由器的作用就是将有线宽带转换成wifi,如何设置无线路由器?这是许多童鞋疑惑的事情。现在无线设备越来越普遍,尤其是大家的智能手机、平板电脑,已经都具备了WIFI功能,下面小编就为大家详细介绍快速设置无线路由器方法,一起来看看吧!
注意看工具和原料!
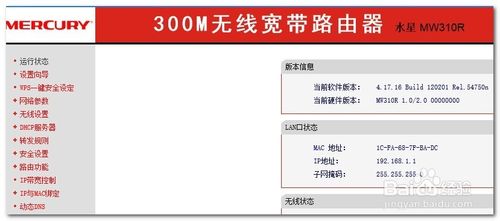
工具/原料
宽带账户的用户名和密码
无线路由器一台
笔记本电脑一台(带无线网卡,设置方便!)
方法/步骤
1、首先无线路由器当然需要插上电源了!
然后把猫或者光纤猫上面的网线连接到无线路由器的wan口,就是那个单独一个的口上,下方标的有wan字样。
2、用你的笔记本(实际上手机也是可以的,只不过操作不方便)看一下wifi信号,看到一个信号满格,带叹号的基本上就是你的路由器信号了!
路由器在刚开机的时候会有一个没有加密的wifi,当然只是为了让你连接上去设置,直接连接是不能上网的。
当然信号名称的后面六位和你路由器背面名牌上mac地址的后六位是一样的!
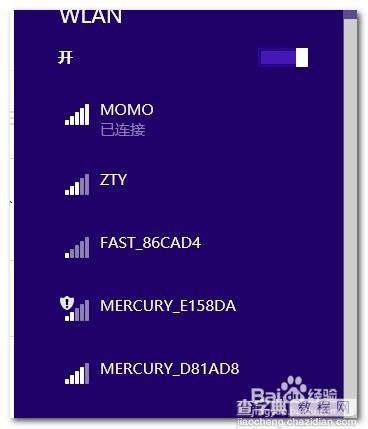
3、连上信号后看一下你路由器背面的名牌上的ip地址,一般是192.168.1.1或者192.168.0.1,在浏览器打开这个地址,比如我的是192.168.1.1,直接粘贴到浏览器地址栏,回车,会看到如下的登录框,默认用户名和密码路由器背面写的有,一般都是admin/admin
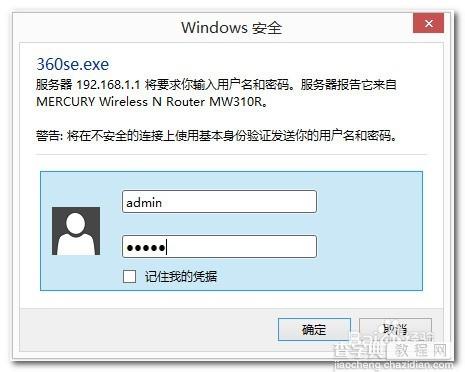
4、进入路由器之后不要被那么多的选项吓到,其实真正用到的没有几个,我们直接找到【**向导】之类的菜单,如下图蓝色标注部分!
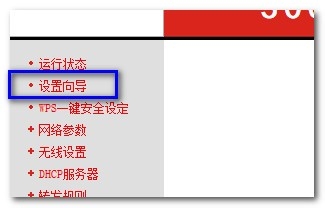
5、点进去之后,下面的步骤各大路由器都一样!点下一步,具体如图
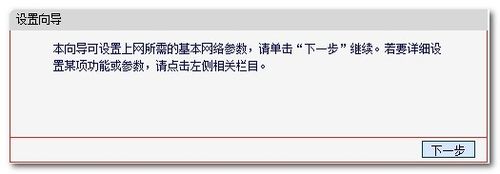
6、然后会看到如下图的三个选择项,一般家庭宽带用户都选第一个,第一个也就是让输入宽带用户名和密码的那个!你说你的网线连上就直接可以上网?那就选动态ip的那个!
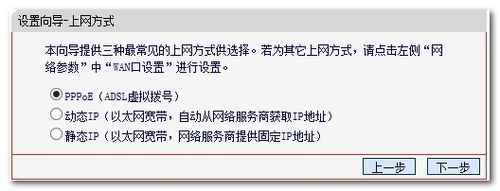
7、然后当然就到了输入宽带用户名和密码的地方了!
这个用户名和密码是在你宽带开户的时候给你的,你应该妥善保管才对,如果是在忘记了可以打给宽带运营商打电话查到!
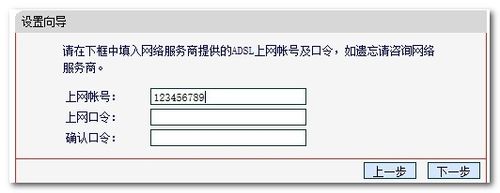
8、填完密码之后会看到设置无线信号的界面如下图。
只需要填蓝色标注内的东西就可以了!
第一个是你的wifi名称,以后连wifi就要找这个名称!
第二个当然是你的wifi密码了
其他的都默认就好!
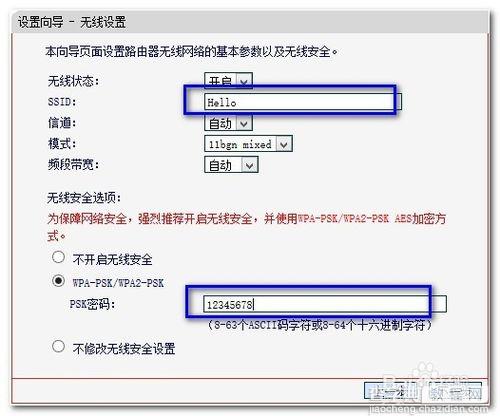
9、最后就差一步了!就是重启路由器,页面会提示你重启,点击按钮即可重启!

10、然后过一会用你的笔记本或者手机就可以看到刚才的wifi名称,输入密码即可连接上网了!
END
以上就是快速设置无线路由器方法,大家看明白了吗?希望这篇教程对大家会有所帮助,谢谢阅读!


