无需任何外设软件 教你如何把电脑变成无线路由器(以Windows 7为例)
发布时间:2016-12-21 来源:查字典编辑
摘要:如何把电脑变成无线路由器?对于不太懂电脑的朋友大都不知道如何操作,其实很简单,今天小编就教大家电脑变成无线路由器的方法,不需增加任何外设,不...
如何把电脑变成无线路由器?对于不太懂电脑的朋友大都不知道如何操作,其实很简单,今天小编就教大家电脑变成无线路由器的方法,不需增加任何外设,不需要任何软件,靠系统就能完成!本文以Windows 7为例介绍如何操作。
工具/原料
一台有无线网卡的电脑。
电脑变成无线路由器方法
1、依次打开“开始菜单”、“附件”,找到并右击“命令提示符”,选择“以管理员身份运行”
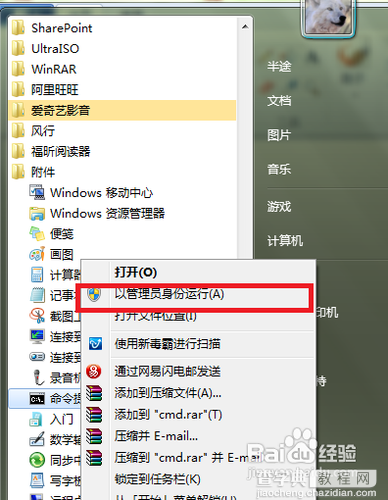
2、在窗口中输入如下命令:netsh wlan set hostednetwork mode=allow ssid=**** key=********,然后按回车键执行。其中“ssid”后面的内容是完成之后无线热点的的名称,自定;“key”之后的内容是您为您的热点设定的密码,八位,自定。此时“更改适配器设置”中会出现一个名为“无线网络连接2”的连接,后面会用到。这里作者的热点名称为“zero”,密码为“00051004”。
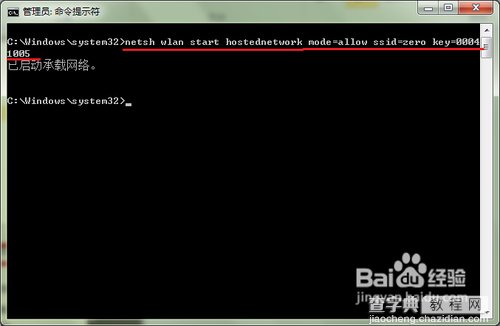
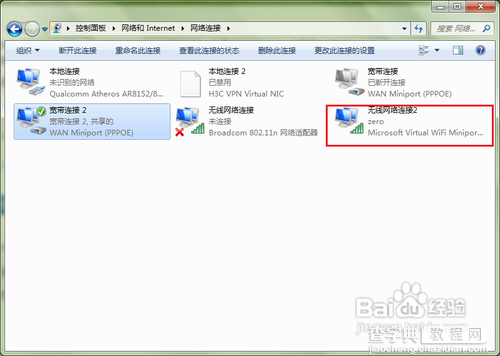
3、依次打开“控制面板”、“网络和Internet”、“网络和共享中心”,再选择左侧的“更改适配器设置”。
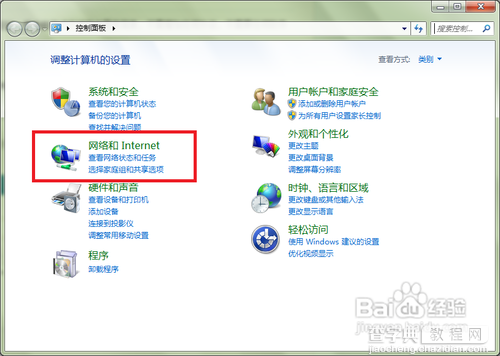
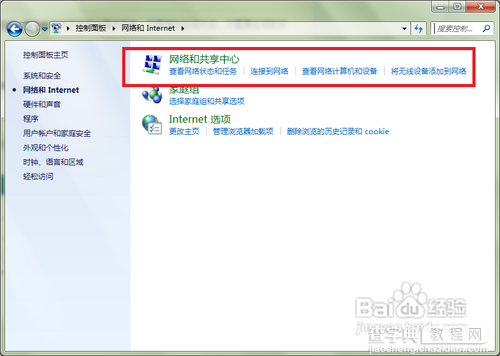
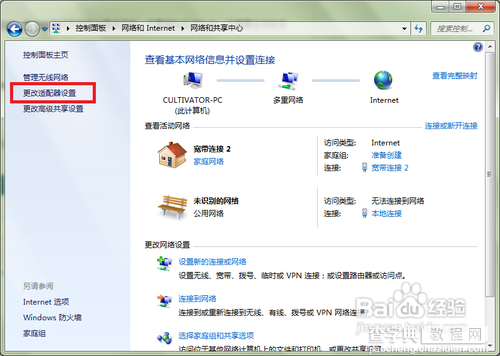
4、右击想要使用的网络连接,依次选择“属性”、“共享”选项卡。
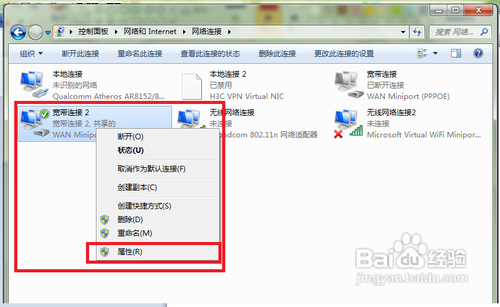
5、勾选第一个复选框,并在“家庭网络连接”下拉菜单中选择“无线网络连接2”,单击“确定”按钮。注意:设置完成之后请按照系统提示断开网络,并且重新连接一次,以使设置生效。
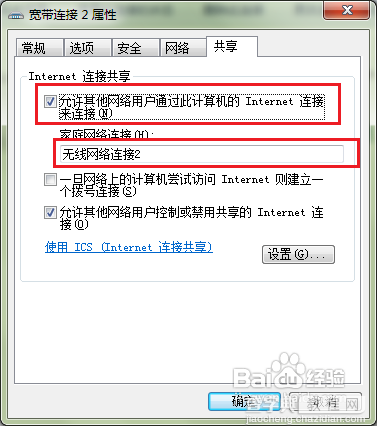
6、用手机连接到刚刚设定的热点(以安卓手机为例)。输入在第二步中设定的密码,点击连接,大功告成!手机就可以共享电脑的网络连接高速上网了!
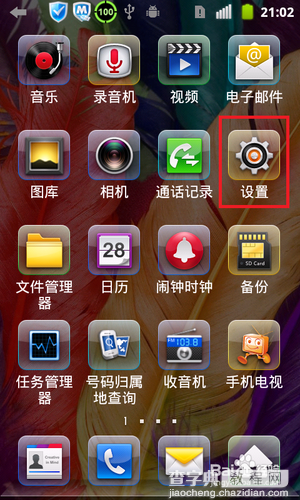
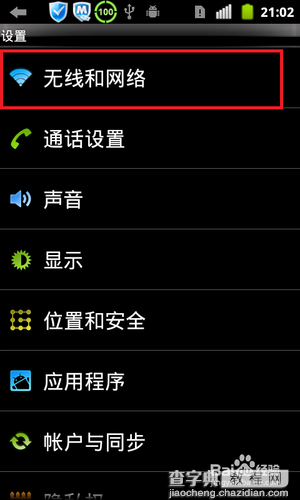
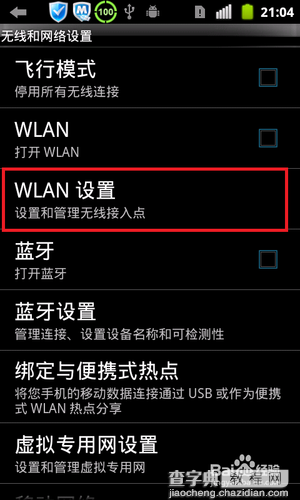
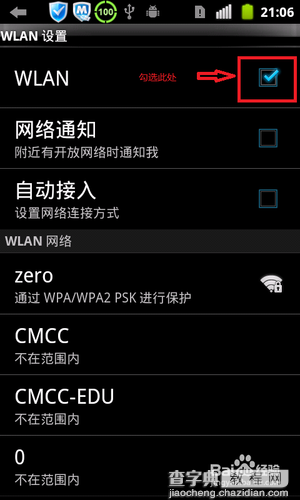
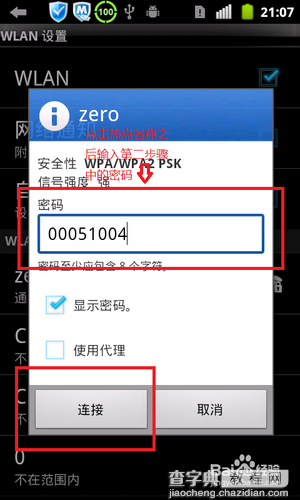
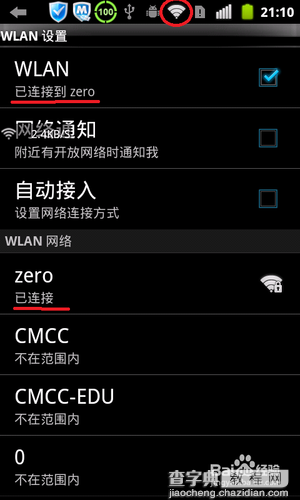
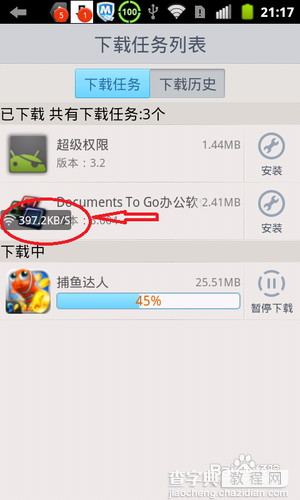
END
注意事项
实践之前请确认您的电脑连接到互联网并且有无线网卡。
以上就是如何把电脑变成无线路由器的方法介绍,大家看明白了吗?希望本篇教程对大家有所帮助!


