现在的笔记本电脑都自带无线网卡,这样摆脱了有线的束缚,方便了用户的使用。但有时也会出现问题,那么笔记本无线网卡搜索不到无线网络信号怎么办?不用担心,作者为大家总结了常见的几种故障及解决方法,非常全面,希望能帮助到大家
一、 无线网卡开关没有打开
现在的笔记本一般都会配有打开关闭无线网卡的开关或快捷键,当无线网络不用时,可以关闭无线网卡,以更节省电力增加续航能力。当你的笔记本无法搜索到网络时,一定要仔细检查无线网卡,看是否处于打开状态。
二、 无线网卡软件开关没有打开
有部分电脑除了需要打开无线网卡的硬开关外,还需要检查无线网卡的软件开关是否处于打开状态(Intel无线网卡一般都带有此功能)。如果没有打开,需要将此功能打开,方法如下:
在“网络属性→无线网络连接→属性→常规→配置→高级”处,将“无线”开启。
三、 无线网卡的服务没有启动
无线网卡需要如下服务启动才能正常工作:
(1)、Wireless ZeroConfiguration;
(2)、Wired Auto config;
(3)、Extensible Authentication Protocol Service;
(4)、WLAN Autoconfig;
(5)、CNG Key Isolation;
说明:Windows XP SP3需将(1)、(2)、(3)服务启用,Windows 7需将(3)、(4)、(5)服务启用。启用方法如下:
点击“开始”→“运行”,输入“services.msc”命令,点击“服务(本地)”,找到相应的服务,双击相应的服务,将启动类型设为“自动”,如“启动”按钮可用,则点启动,然后重启系统。
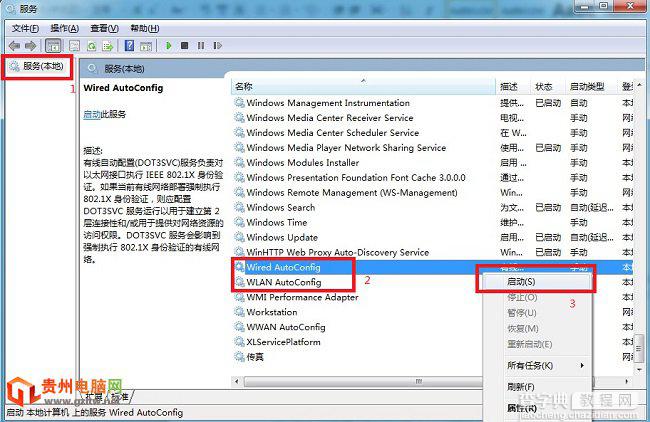
四、 电脑自带的无线管理软件与Windows自带的无线管理软件冲突
有部分电脑自带的驱动管理软件与Windows自带无线管理软件冲突,这也会造成无法发现网络的故障,解决办法如下:
打开“网络属性→无线网络连接→属性→无线网络配置”,在“用Windows配置我的无线网络设置”前面打上对号,然后点击“确定”即可。
五、 信号频率不对或与无线网络配置中的无线冲突
当你的电脑以前使用正常,现在换一下环境却又突然不正常了,一般是因为电脑中记忆的以前的无线配置与现在的冲突(SSID相同频率却不同,或网络名相同密码却不同)。解决办法如下:
右击“无线网络连接”,选择“属性→无线网络配置”,删除首选网络里的内容,点击“确定”即可。如果还无法解决,还需进行如下操作。
右击“无线网络连接”,选择“属性→高级”,确保任何可用的网络处于选中状态即可。
六、 没有打开“Eventlog”服务,造成无法搜索到无线信号
点击“开始→运行”,输入“services.msc”,选择服务(本地),双击“Eventlog”服务,将启动类型设为“自动”,如“启动”按钮可用,则点击启用,然后重启系统。
七、 Windows 7自带Microsoft Virtual WiFi Miniport Adapter服务启动造成Windows 7向外发射无线,干扰了无线网卡的接收。
网络适配器中的Microsoft Virtual WiFi Miniport Adapter是Windows 7的隐藏功能,虚拟WiFi。传统的临时无线网是一种点对点网络,类似于有线网络中的“双机互联”,虽然也能实现相互联网共享,但主要用于两个设备临时互联,并且有的设备(如采用Android系统的设备)并不支持连接临时无线网。
还有一个很严重的问题,由于一块无线网卡只能连接到一个无线网络,因此如果通过无线网卡连接到Internet,就不能再使用这个无线网卡建立临时网络,共享Internet了。而Windows 7中的虚拟WiFi功能可以在一块真实无线网卡基础上再虚拟出一块网卡,实现无线路由器的AP功能,解决了临时网络的所有问题。
当Microsoft Virtual WiFi Miniport Adapter服务启动时,无线网卡就会自动发射一个同名的网络,从而干扰无线网卡的接收,造成Windows 7搜索不到网络。
以上就是笔记本无线网卡搜索不到无线网络信号几种常见故障及解决方法介绍,希望对大家有所帮助!


