许多人在购买路由器后不知道该如何设置,在接触dlink无线路由器配置方法的过程中,大家遇到了很多问题。今日就为大家详细讲解下dlink无线路由器怎么设置。并经整理成dlink无线路由器设置图文教程,以便大家更直观的了解dlink无线路由器怎么设置。
步骤
1、dlink无线路由器的硬件连接
首先,接通电源,将设备自带的电源适配器一端插入路由器的电源孔,一端插入电源插座。
然后,连接WAN口线,我们需要将Modem或者是小区宽带的网线连接到路由器的Internet口上。
再次,连接LAN口线,再利用一根网线,一端连接在路由器的任意一个LAN口上,另一端连接电脑。
当电源接通后,可以看到面板上的电源指示灯、Internet指示灯以及对应的LAN口指示灯会亮起。

2、电脑IP地址的基本设置
路由器默认已近开启DHCP服务,所以我们把电脑IP设置成自动获取就可以了。方法是:右键单击“网上邻居”——“属性”——右键单击“本地连接”——“属性”。
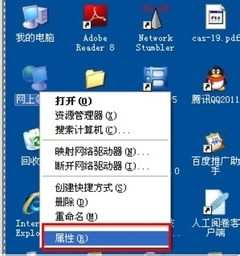
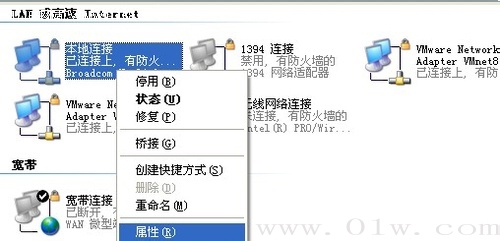
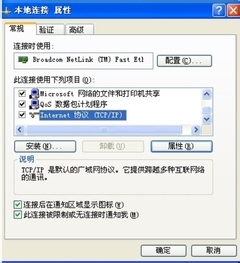
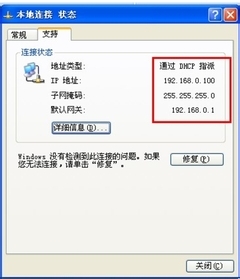
3、登录dlink无线路由器
打开IE浏览器输入路由器地址(192.168.0.1)出现如下图的登录窗口,默认用户名为admin 密码为空。输入后点击确定。
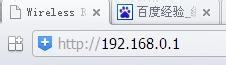
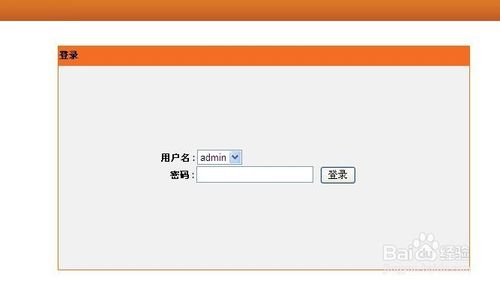
4、稍等片刻后,就可以看到如下所示:
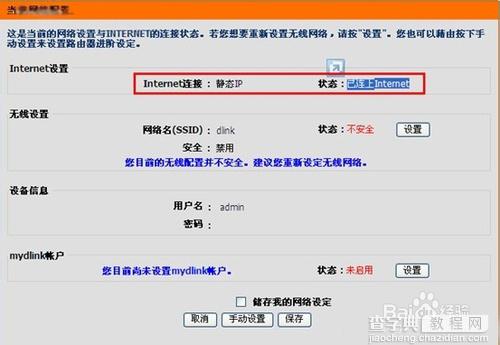
5、从图中可以看到路由器已经成功侦测出我当前的上网类型是静态IP,已经成功连接到internet。 如果是家庭ADSL或小区宽带用户,这里会弹出PPPOE的设置界面,如下图所示:
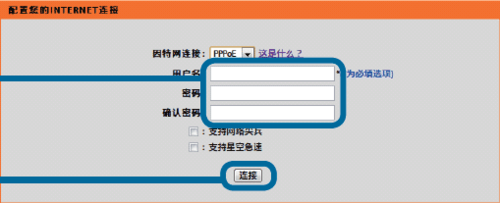
6、用户名和密码运营商会提供,输入就好,记住这里的账号和密码是无法粘贴上去的,还有就是要注意大小写。填写完成,点击连接,无线路由器会自动更新配置,并返回结果,如下图所示:
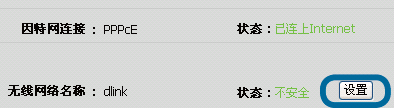
7、点击上图右下角的设置,进入DLINK无线路由器无线部分的设定了,如下图所示:
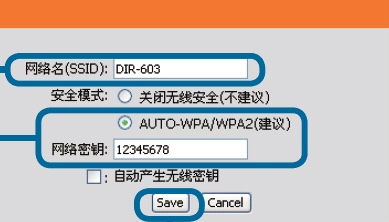
网络名(SSID):默认是dlink,可以随意更改,记得不能用中文哦。
安全模式:推荐使用WPA-WPA2,特别是在小区环境,有了密码无线网络才会比较安全。
网络密钥:就是客户端连接到无线网络需要输入的无线密码了,至少要8个字符。
配置完成之后,点击save,会返回到快速设置完成页面,点击保存,会提示用户设置已存储,再次点击确认。


