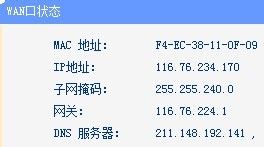路由器静态ip设置图文步骤
发布时间:2016-12-21 来源:查字典编辑
摘要:静态IP分两种,一种是长期固定分配给一台计算机或路由使用的IP地址,一般光纤网络,或者是通过光纤或网线连接在一起的域会采用固定IP。另一种是...
静态IP分两种,一种是长期固定分配给一台计算机或路由使用的IP地址,一般光纤网络,或者是通过光纤或网线连接在一起的域会采用固定IP。另一种是无线路由通过公司分配的固定IP来连接到互联网。
1
首先电脑通过网线或无线网络登陆到路由器上,部分路由器可以设置外网访问的端口及IP,用户可以在非局域网内登陆路由器
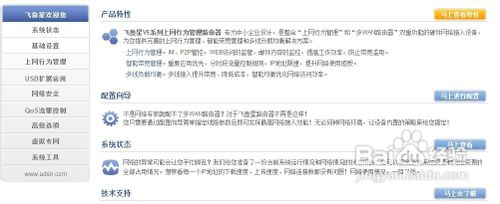
2
在路由器里进入到“外网配置”,然后选择需要配置静态IP的WAN口点“编辑”
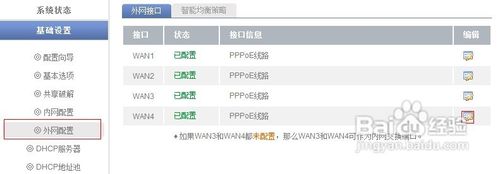
3
在路由类型城选择静态线路,然后录入固定IP地址,子网掩码,缺省网关,DNS服务器等参数后点“保存”完成静态路由设置
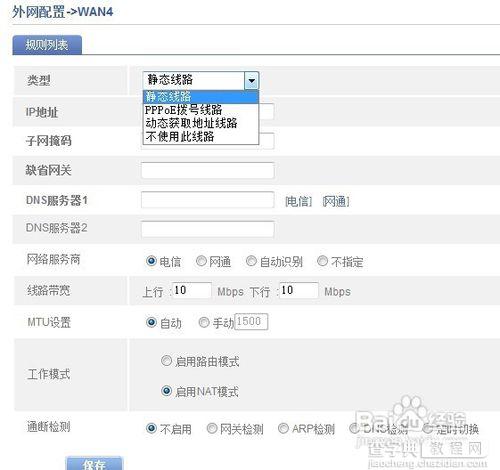
4
设置完成后可以在状态查询里查看到刚刚设置的链接是否生效,如果连接不到互联网需要检查动态IP及DNS的设置是否正确。
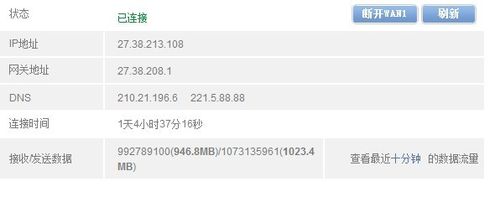
无线路由静态IP配置
1
首先用网线或无线连接无线路由器的LAN口,在WAN口上插入运营商或公司主路由分过来的网线。

2
每个路由器背后都会贴有这台路由器的IP,MAC地址,初始无线密码,连接用户名密码等参数,设置电脑与路由器LAN口在同一个地址段

3
打开IE,登陆无线路由器web地址,然后输入用户名密码进入登陆界面
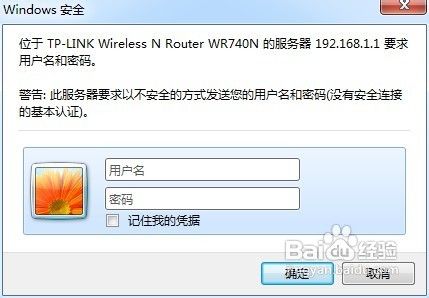
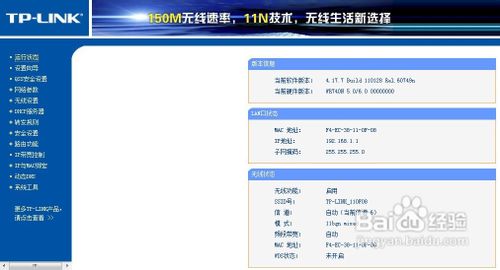
4
在网络参数下点击WAN口设置,然后选择WAN口连接类型,录入公司或运营商提供的IP,子网掩码,网关及DNS后点保存完成静态IP的配置。
5
重启路由后,到运行状态里可以看到刚刚配置的参数。