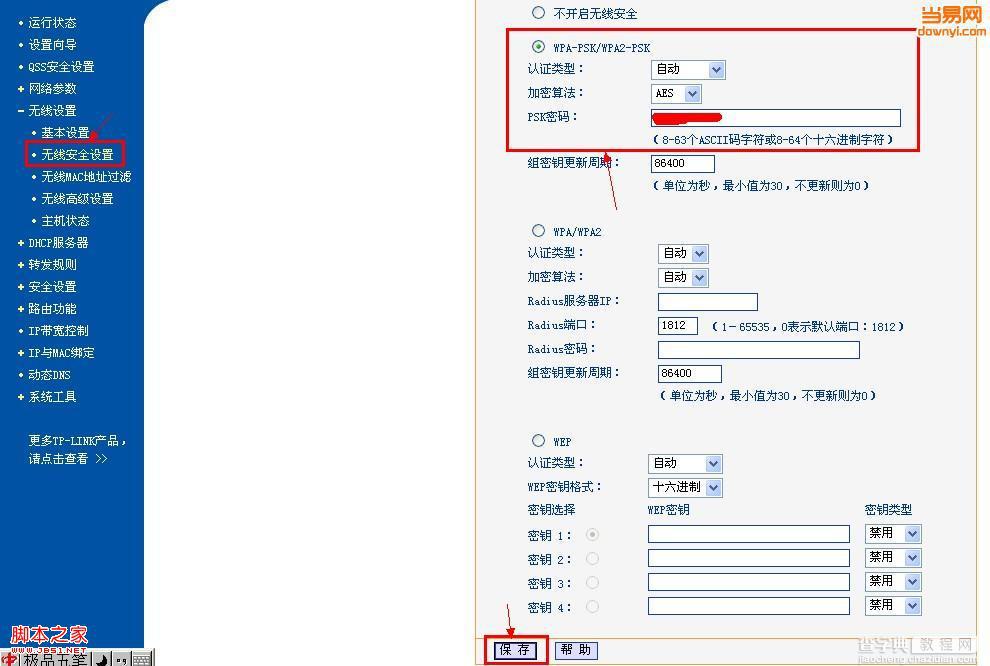由于WIFI技术的广泛应用,很多移动终端,如手机、平板电脑都可以通过无线局域网络来连接互联网,很多人都想在家里安装一台无线路由器,使自己的移动终端能接到互联网上,下面我们就给大家介绍一下无线路由器安装或配置。
无线路由器的安装分为两部分,一是硬件连接,二是上网设置。
硬件连接,首先将路由器接通电源,然后将电信或网通(或其他互联网接入商)提供的上网线接头(一般是RJ-45水晶头)接到路由器的广域网接口上,这个口在路由器的背面,形状与其它接口没有区别,往往颜色上与其他接口不同,如下图所示。这个接口一般标有"WAN"字样。

其次用一根有两个水晶头的网线(两头都是EIA/TIA568B线序),一头连接到电脑主机背面的网卡接口上,另一头连接到无线路由器的局域网接口上(上图中黄色接口中的任一个,一般几个口合到一起都标有“LAN”字样。)
软件设置:
现在的无线路由器都有自动给电脑配置IP地址的功能,所以建议将您的电脑IP地址设置成“自动获取IP地址”,具体设置方法请参见:如何设置ip地址
无线路由的设置包括以下几个方面:1、为无线路由器配置ADSL连接帐户,并连接互联网。2、设置无线网站的相关参数,如无线网络连接密码。3、高级设置:如防火墙、包过滤、动态DNS等。通过1、2两步的操作就可以基本完成路由器的设置,实现家中台式机、手机或其它移动终端来上网了。所以,在这里我们仅给大家介绍前两步。
由于不同的无线路由器在操作界面或步骤上略有不同(但都遵循上面说的3步),这里以TP-LINK路由器为例来介绍具体操作。
打开浏览器,然后在地址栏里输入:192.168.1.1(这个地址可能会有不同,请参见您的路由器说明书),然后按回车键,这个时候会弹出一个登录对话框,如下图所示,在用户名和密码里都输入“admin”(如不同请参见您的路由器说明书),然后单击“确定”按钮。
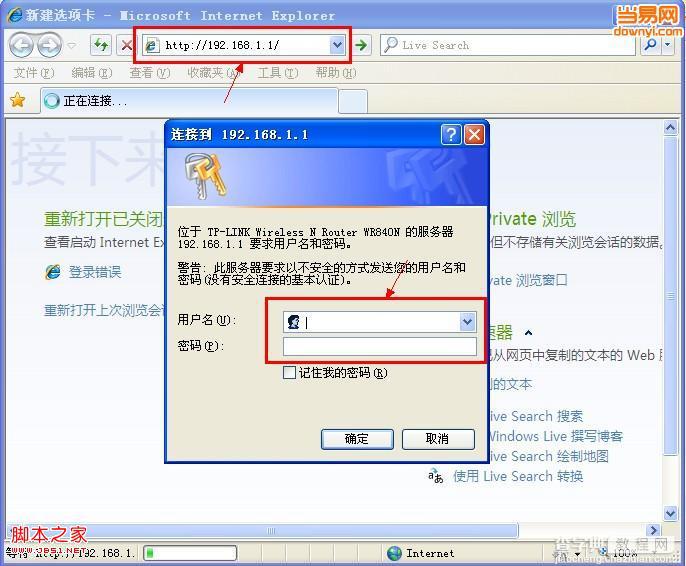
一般的路由器都有“设置向导”功能,我们先以设置向导来操作,单击“设置向导”链接,然后从出现的右边的页面中单击“下一步”按钮,如下图所示。
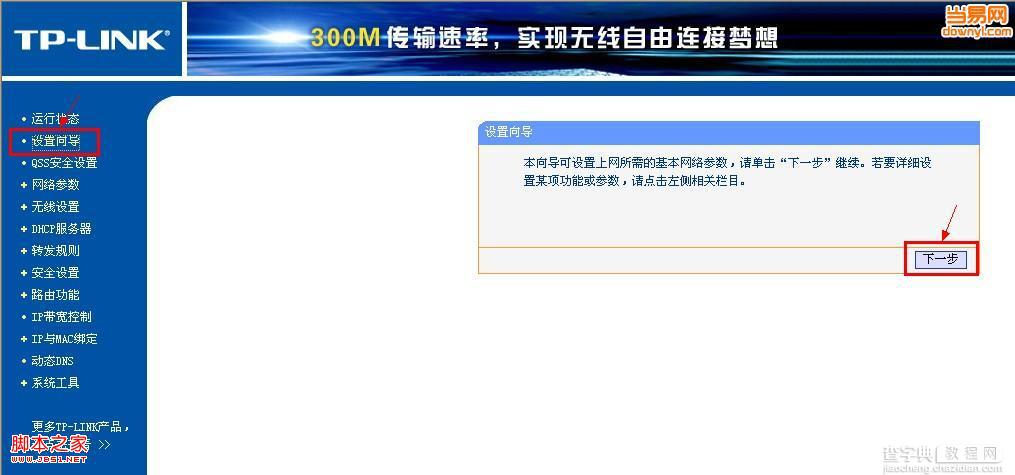
在"设置向导-上网方式”页面选择第一项“PPPoE(ADSL虚拟拨号)”,一般家庭都是这种方式。然后按“下一步”按钮。
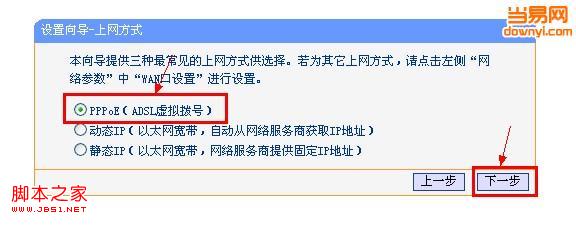
在下图所示的页面中输入你的电信或联通的上网帐号以及密码,如果不知道可以找一下申请宽带时的单子看看,完成后“下一步”按钮。——到此,我们完成了路由器配置的第1步。
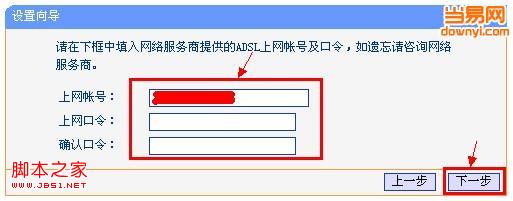
在下图所示的页面,SSID可以随意修改成您想要的名称(建议是英文字或数字,或其组合),这个名称是您的无线网络的名称,其它值保持原样。在安全选项区,建议选择“WPA-PSK/WPA2-PSK PSK密码”,并按要求设置密码(这个密码是您的手机或笔记本连接无线网络时需要输入的密码,一定要记牢哦)。完成后单击“下一步”按钮。——这是配置路由器的第2步。
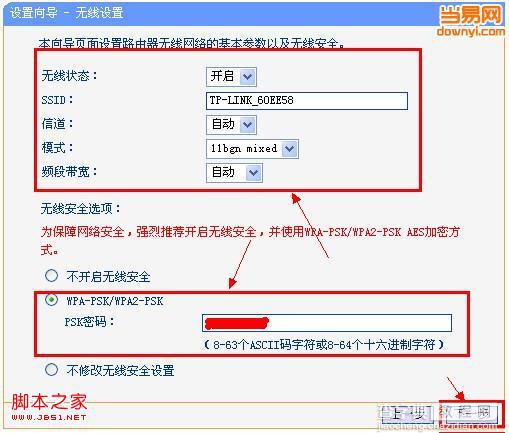
最后在下面的页面单击“完成”按钮。
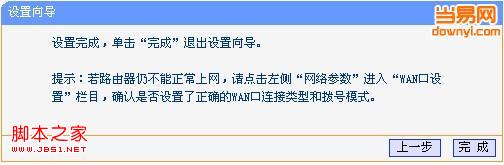
连接成功之后的状态,如下图所示(可以看到WAN口状态下获取的的IP地址及相关信息):
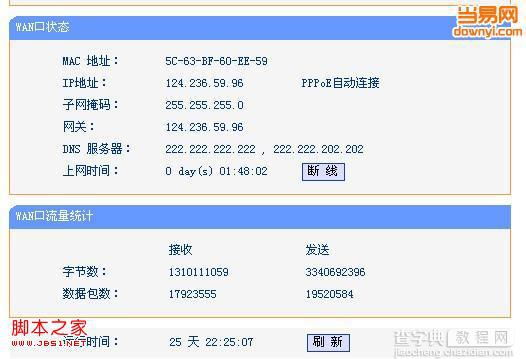
如果您的路由器不支持向导配置,那么可以找到“网络参数”下的“WAN口设置”,然后在右边页面里进行我们在向导里所做的设置,完成后,点“连接”按钮,最后点“保存”按钮。
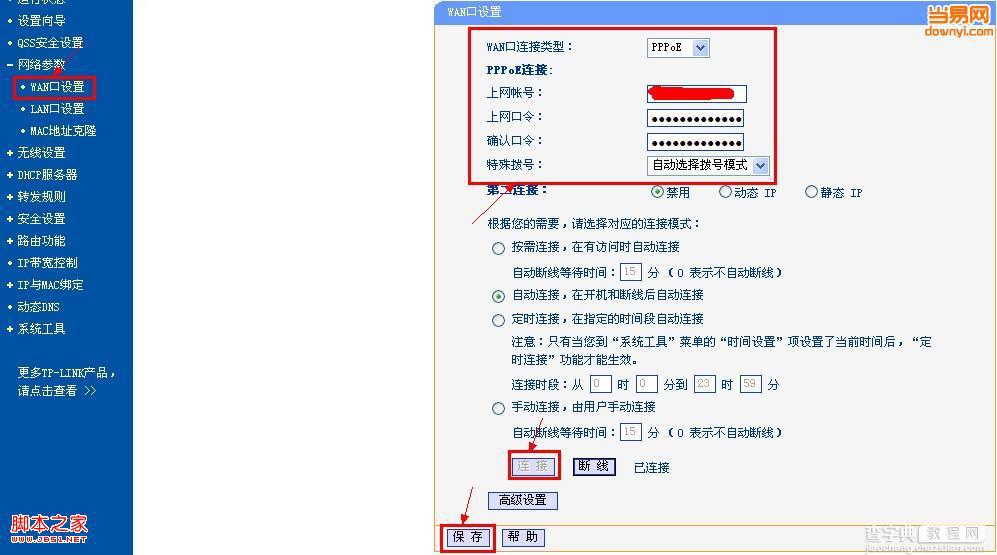
在“无线设置”的“基本设置”中,设置“SSID号”(即无线网络标识)。
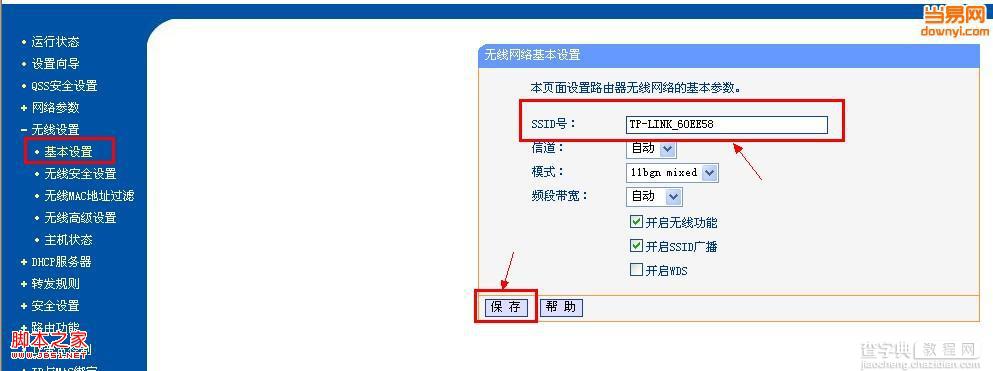
在“无线设置”的“无线安全设置”下,进行如图的设置,指定无线网络的密码,最后按“保存”按钮即可。