图解WIN7系统下配置普联路由器的步骤
发布时间:2016-12-21 来源:查字典编辑
摘要:前面进行物理连接的步骤我们就不啰嗦了,和以前没有任何区别,我们重点是讲在系统里的设置,将路由器连接好后,接通电源启动,同时开启电脑。一、登录...
前面进行物理连接的步骤我们就不啰嗦了,和以前没有任何区别,我们重点是讲在系统里的设置,将路由器连接好后,接通电源启动,同时开启电脑。
一、登录路由器
1、这点也没变,在打开的浏览器输入192.168.1.1弹出如下图所示登录框,输入默认账号和密码admin。
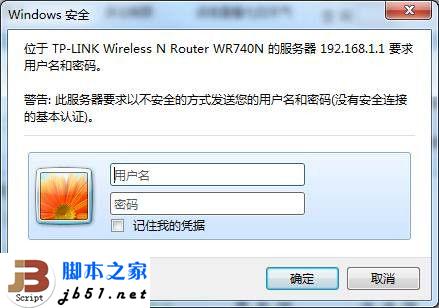
2、路由器进入后出现设置界面,这点也没有变化。
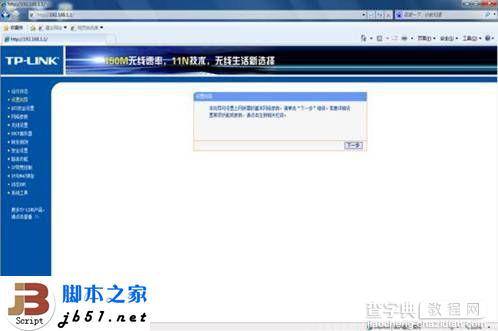
二、路由器设置
1、选择上网方式,点击下一步。
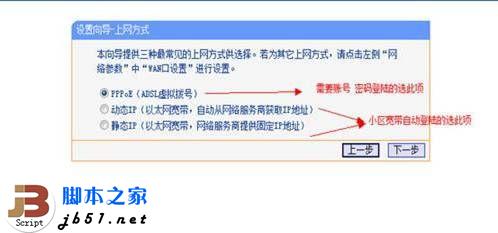
2、点击下一步输入上网账户信息,点击下一步。
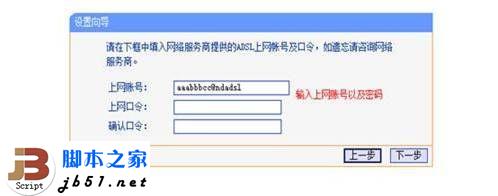
3、进入无线设置,点击下一步。
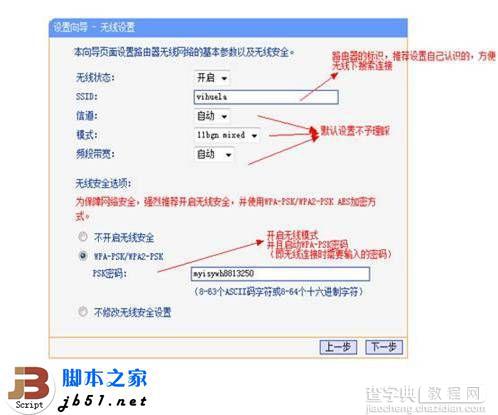
三、电脑端设置
1、因为路由器都会开启DHCP功能,所以需要在电脑上设置,如下图所示。
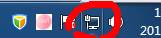
右键打开网络共享中心

2、本地连接属性,IP获取设置为自动。
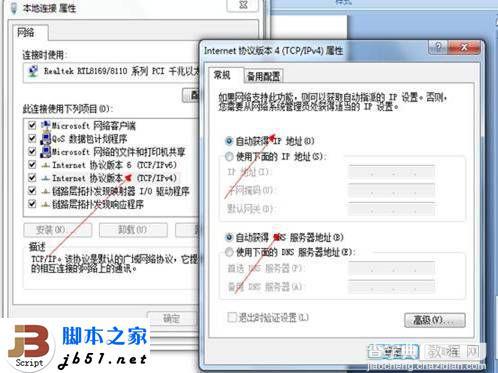
到这里就你能正常上网了,是不是很简单呢,有需要的网友可以自己动手操作了,相信你一定会成功的。


