虽然市场上有不少无线路由器号称穿墙能力很强,但实际除了工业级的无线AP,普通无线路由器要覆盖大面积还是挺累的,就算能收到信号,实际的传输速度非常不理想,这时候,无线中继器就派上用处了。
1、虽然两个无线路由器也可以通过级联来作更大面积的覆盖,但是最好用网线来作级联,用无线级联调需要支持特殊的功能,而且设置非常地复杂,不适合普通人群,再者无线中继器要比再买一个无线路由器便宜呵。

2、拿到无线中断器先开箱清点一下物品,主要是无线中继器,保修卡和说明书,其中无线中继器上是直接带电源插头的,如下图所示,如果中断器不带电源插头,还额外还应该有个小变压器。

3、小编这个无线中继器是带着电源插头,所以安装位置就有限制了,必须直接安装在有两芯电源插座的地方,而且还必须是能接收到原无线信号的地方。所以购买前这点要注意,如果电源插座有限,那最好是买带变压器的,可以利用变压器的线延长。

4、把无线中继器插入电源插头,大约10秒钟后无线中继器就会启动起来,如下图所示,如果信号灯是红的,说明距离原来的无线太远,需要更找与原无线更近的插座作中继。

5、虽然安装很简便,但不看说明书的结果往往是不懂装懂,先不急着换地方,注意缺省包装时两根天线并没有拉出来,如下图,两根天线是能时针方便转180度的,往往天线一伸展,强度也就够了,显示灯会变成绿色。

6、下一步就是要作设置,设置也很方便,虽然用手机中任意一个带扫二唯码的APP,扫一下无线中继器面壳上的二唯码,手机上就会自动跳转到如下画面,直接点击链接处进入。

7、首先要作的是设置无线中继器的密码,终于不需要键入缺省密码了,这点还真做得贴心,重复两次输入6-15位的密码就搞定了,似乎不能全是数字或全是字母,不让人蹭网,这点安全也是需要的。

8、下一步无线中继器就会自动扫描能发现的所有无线,如下图所示,小编的居民区里的无线真是密密麻麻,无线的辐射对人体有没有害呵,选中自己家里的那个无线,双击进入。

9、既然只是中继,那是要连上现有无线路由器的无线上的,和电脑接入一样,下一步就要输入接入无线的密码了,记不住就在现有电脑上的网络属性-无线属性-安全里选择显示现有字符,看一下现在的密码。

10、手机屏幕上显示正在扩展,一会儿就会显示已连接成功。如果和接入无线的距离过远,系统在扩展完成后会出现提示,然后面板灯会再次出现桔黄色警告灯,那只有换地方了。

11、至此全部设置完成,无线中继器就可以使用了,对于电脑看到的仍旧原来的无线SID,完全是透明的。设置完成后扫描还可以进入中继器的配置,可以修改密码、重启或重置出厂设置等操作。
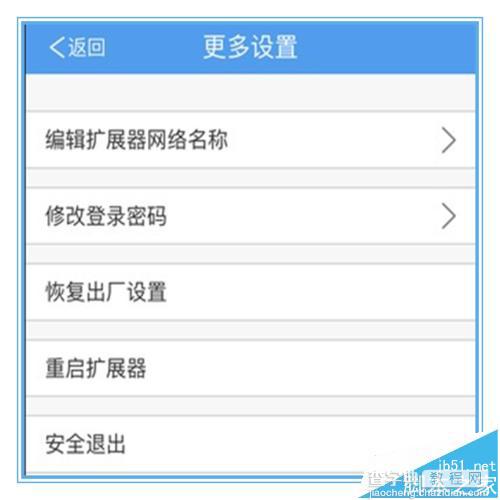
注意事项:也可以取名为原无线不一样的SID。


