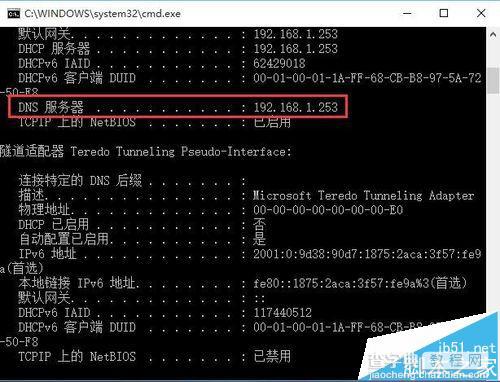百度官网dns怎么设置?百度dns的设置教程
发布时间:2016-12-21 来源:查字典编辑
摘要:再我们使用电脑的时候,有的时候需要更改DNS设置。这样,有很多公司推出了公共DNS,比如百度公共DNS。下面就来为大家分享百度DNS的使用方...
再我们使用电脑的时候,有的时候需要更改DNS设置。这样,有很多公司推出了公共DNS,比如百度公共DNS。下面就来为大家分享百度DNS的使用方法。
1、右键点击右下角网络图标,然后点击“打开网络和共享中心”。

2、然后在点击左侧导航里面的“更改适配器设置”。
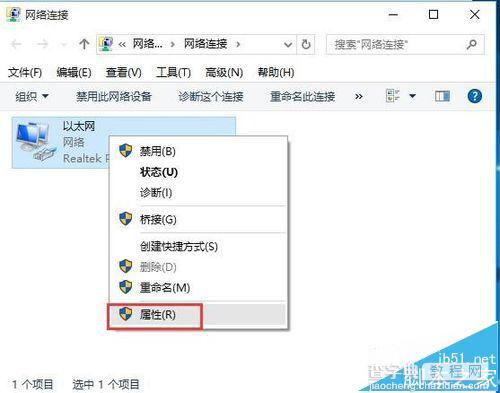
3、然后右键点击你在使用的网络,然后点击“属性”按钮。
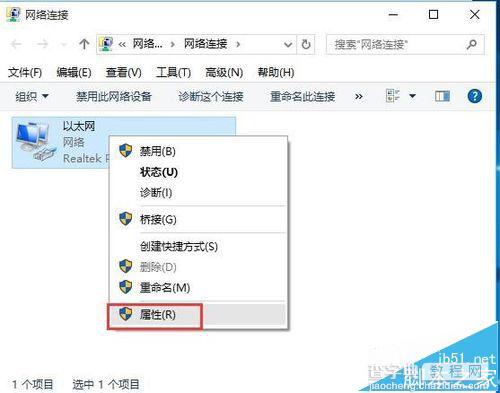
4、然后再找到“ipv4协议”,选中之后,点击属性按钮。
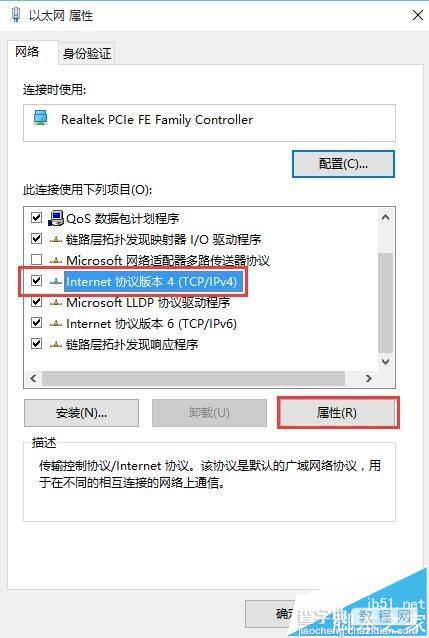
5、然后设置DNS地址,首选DNS服务器为:180.76.76.76。备用DNS服务器为:114.114.114.114.设置好之后点击确定按钮就可以把电脑的DNS设置为百度公共DNS了。
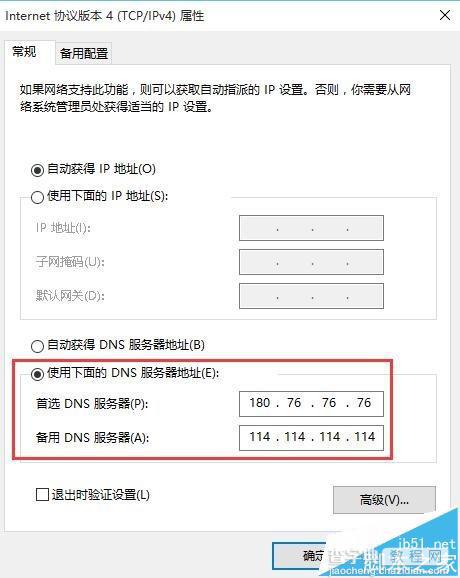
6、然后还可以查看一下DNS是否修改成功,快捷键”win+R”,然后输入cmd,然后点击确定按钮。
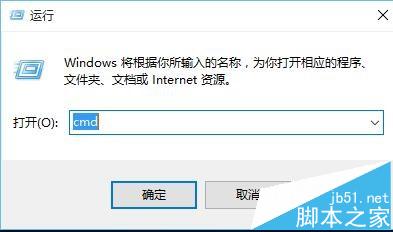
7、然后输入:ipconfig /all就能看到现在在使用的DNS服务器了。