电脑怎样安装宽带连接的图文步骤
发布时间:2016-12-21 来源:查字典编辑
摘要:有许多电脑新手朋友刚买了电脑,却不知道怎么装宽带连接,这个安装宽带的程序里除了叫电信营业厅的工作人员上门来帮你安装机器设备外,还需要通过自己...
有许多电脑新手朋友刚买了电脑,却不知道怎么装宽带连接,这个安装宽带的程序里除了叫电信营业厅的工作人员上门来帮你安装机器设备外,还需要通过自己动手来设置连接,下面将为你详细讲解了电脑怎么装宽带连接的全步骤:
怎样安装宽带连接图文详解:
"网上邻居"右击"属性"-"网络任务"-"创建一个新的连接"-下一步-"连接到Internet"-下一步-"手动设置我的连接"-下一步-"用要求用户名和密码的宽带来连接"-以下自己
XP用户如何设置宽带连接
XP原版用户新安装的系统,需要上网,必须设置一下自己的宽带连接,下面就这一操作步骤做一下简单的介绍。
当然现在一些ghost版本的已经给我们做好了,只要添上用户名与密码就可以上网了。
第一步:桌面上“网上邻居”右键,属性
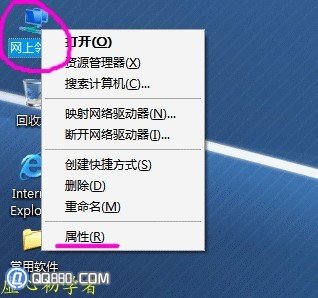
第二步:左侧的“网络任务”下面的“创建一个新的连接”。
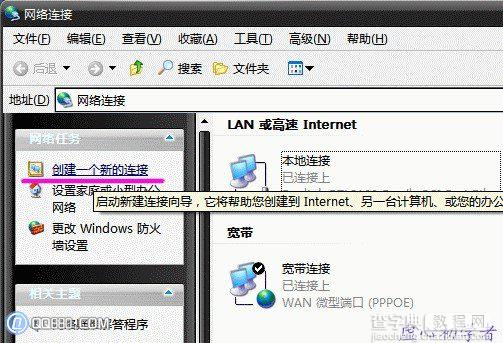
第三步:向导的第一个界面,下一步。
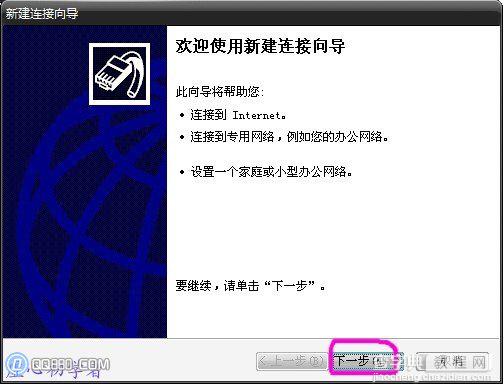
第四步:连接到Internet
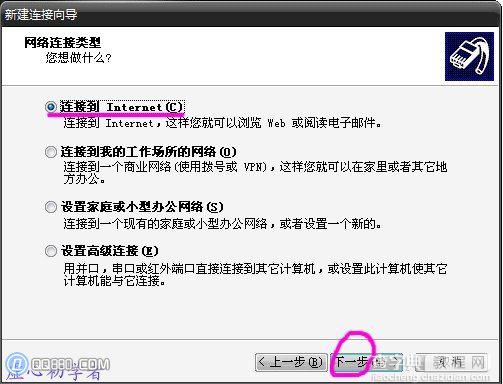
第五步:手动设置我的连接
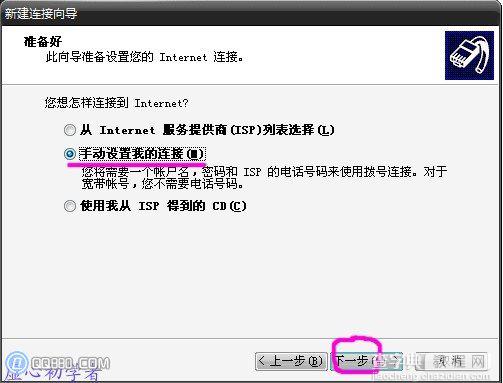
第六步:用要求用户名和密码的宽带连接来连接

第七步:ISP名称可以任意写
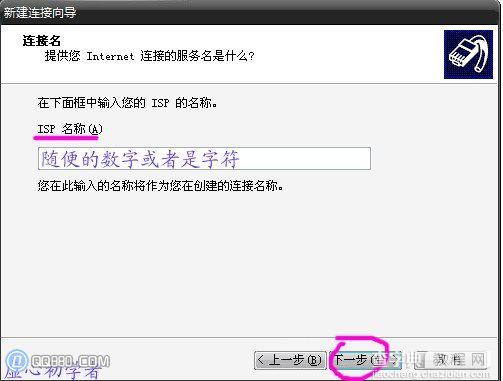
第八步:输入用户名与密码
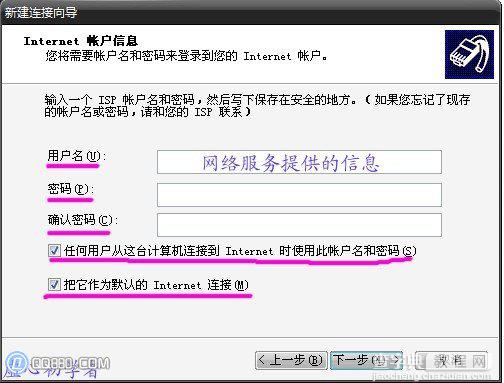
第九步:在桌面上建立一个连接的快捷方式打上勾
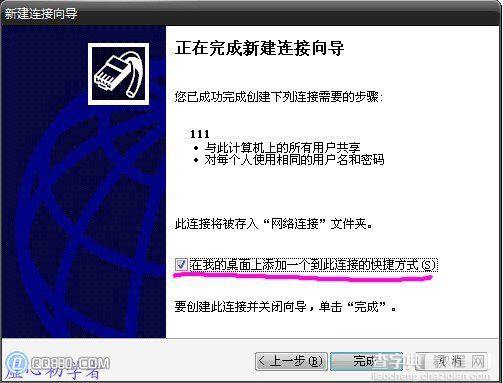
第十步:双击桌面上已经建立好的连接,输入密码。
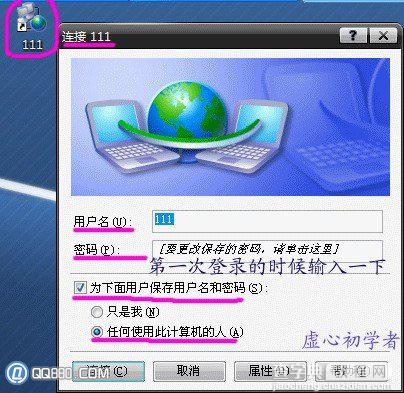
第十一步:如果您的机器上设置有多个宽带连接,可以保留一个默认的,其它删除掉
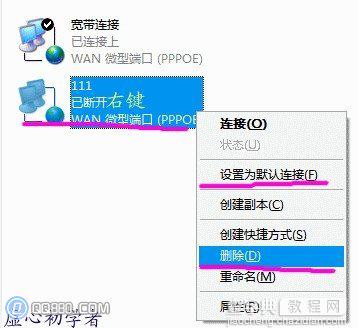
小提示:到这里就好了,XP用户如何设置宽带连接已经介绍过了,希望能对初学电脑的新手朋友有所帮助吧。


