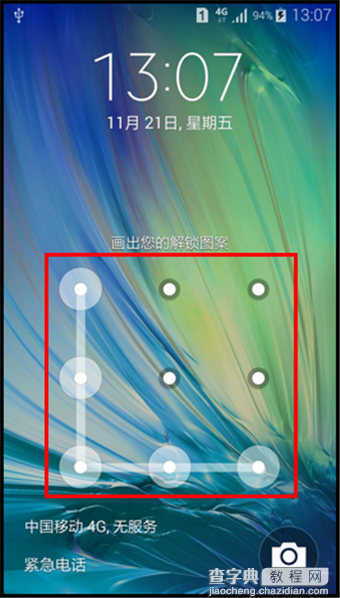三星A7怎么设置锁屏密码 三星Galaxy A7锁屏图案使用方法图解
发布时间:2016-12-21 来源:查字典编辑
摘要:三星GalaxyA7可以设置锁屏图案,这样只有在输入图案密码之后才能进入手机,从而在一定程度上保护了个人信息,防止他人未经许可而使用手机。如...
三星GalaxyA7可以设置锁屏图案,这样只有在输入图案密码之后才能进入手机,从而在一定程度上保护了个人信息,防止他人未经许可而使用手机。如果你也想设置此功能,可以按照以下步骤操作:
1.在待机页面下,点击【应用程序】。

2.点击【设定】。
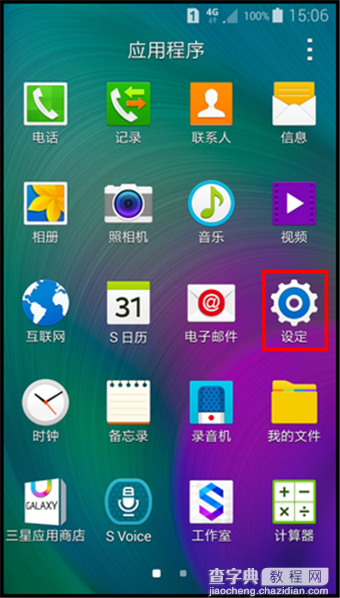
3.点击【锁定屏幕】。
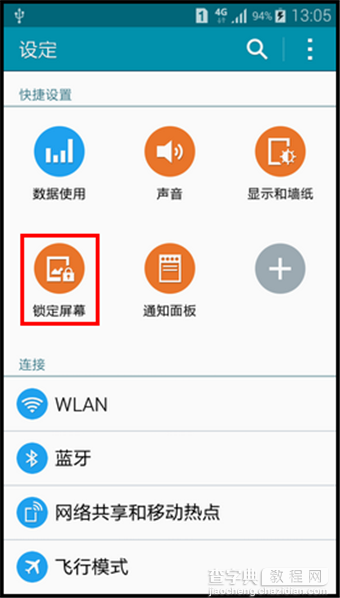
4.点击【屏幕锁定】,然后选择【图案】。
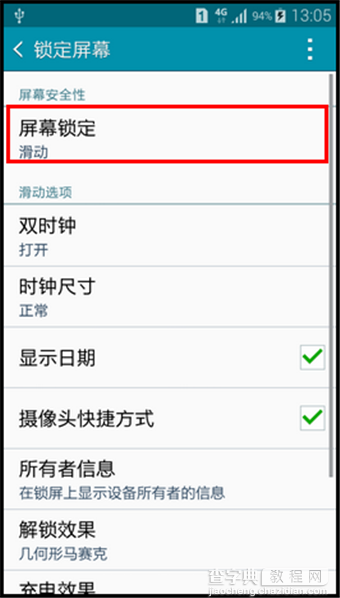
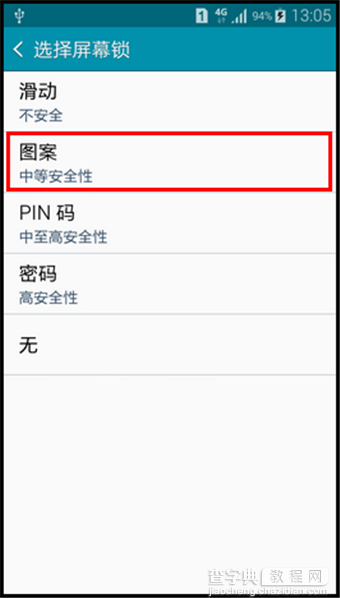
5.用手指划动连接至少四个点绘制图案后,选择【继续】。
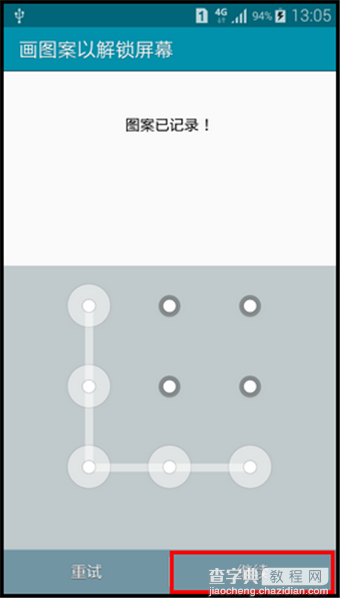
6.再次绘制图案后,选择【确认】。
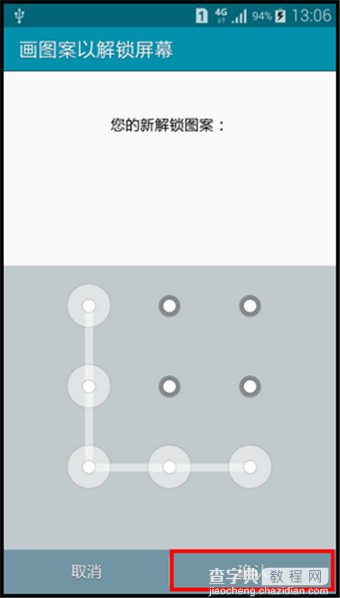
7.输入备份PIN码,点击【继续】。(如果您忘记所设置的图案,您可以输入备份PIN码以解锁。)
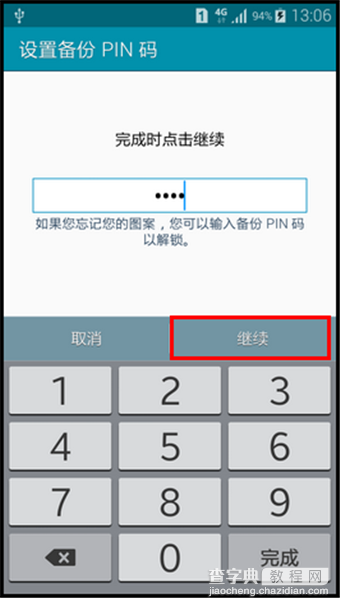
8.再次输入备份PIN码,点击【确定】即可。
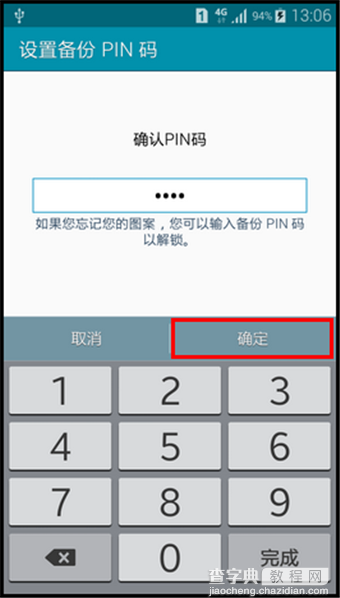
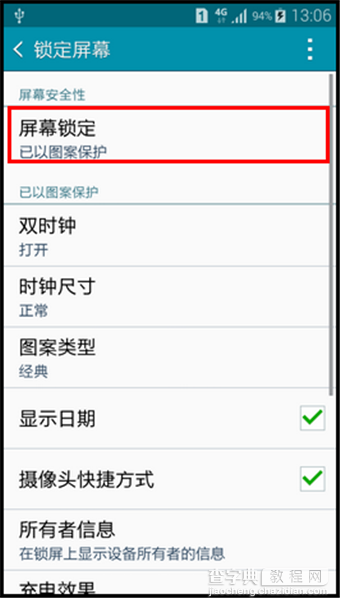
9.当屏幕锁定时,绘制您所设置的图案后就可以进入主界面了。