WPS Office文档如何插入图片?
发布时间:2015-05-12 来源:查字典编辑
摘要:WPSOffice文档如何插入图片?在使用WPSOffice软件的时候往往会经常要使用到插入图片,在电脑上操作的时候很简单就可以把图片插入文...
WPS Office文档如何插入图片?在使用WPS Office软件的时候往往会经常要使用到插入图片,在电脑上操作的时候很简单就可以把图片插入文档中,可就是不知道手机WPS Office是否能插入图片,这样我们做任何要插入图片的文档都可以直接在手机上做。小编告诉你其实WPS Office是可以同电脑一样插入图片的,只是用户还不熟悉怎么操作步骤,今天就让小编教大家WPS Office文档如何插入图片。
1)首先打开WPS Office软件,找到你要插入图片的文档或者新建文档点击进入(小编是以有的文档直接插入图片哦),在界面右上方点击【笔图标】。(如下图)

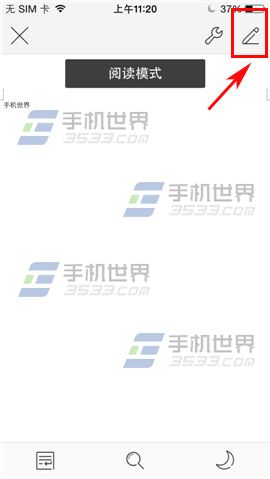
2)在界面下方点击【+】,在点击【从手机相册选择】。(如下图)

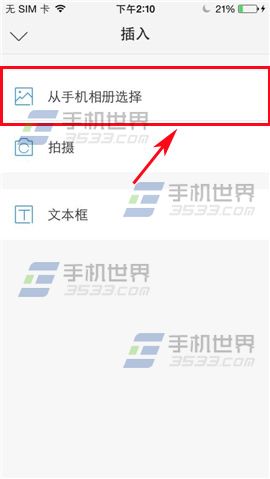
3)选择你要插入的图片点击一下,进入图片编辑框,你可以上下左右移动图片,点击【三点图案】。(如下图)
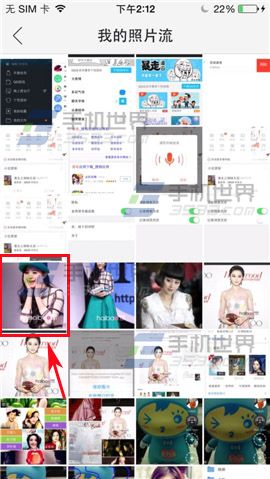

4)还可以点击【旋转】,在图片中弹出直线框,你点击按住【0】便可以自由旋转图片。(如下图)
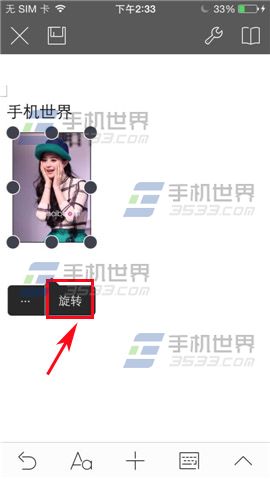
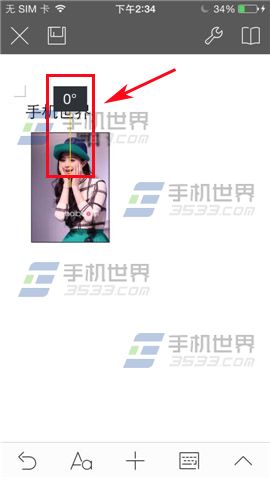
5)一松手旋转图片就停在那个位置,点击【保存标志】即可保存,最后点击【×】即可。(如下图)




