三星Galaxy Note4图像剪辑功能进行任一区域截图教程
发布时间:2016-12-21 来源:查字典编辑
摘要:三星galaxynote系统相较于galaxyS系统,Spen得到了充分利用,大大提高了效率。三星GalaxyNote4上的图像剪辑则可以像...
三星galaxy note系统相较于galaxy S系统,S pen得到了充分利用,大大提高了效率。三星Galaxy Note4上的图像剪辑则可以像剪报一样对图片进行编辑,用S Pen勾勒出屏幕上任一区域进行截图,并进行保存或共享。若想使用该功能,请按照以下方法操作:
1. 将S Pen悬停至屏幕上方,按下S Pen按钮打开浮窗指令,点击【图像剪辑】。 (浮窗指令开启方法:设定-S Pen-浮窗指令-开启即可)
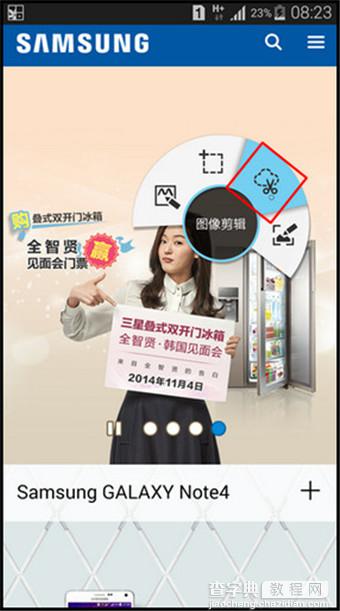
三星Galaxy Note4
2. 用S Pen在想要截取的画面周围绘制一个封闭的图案。
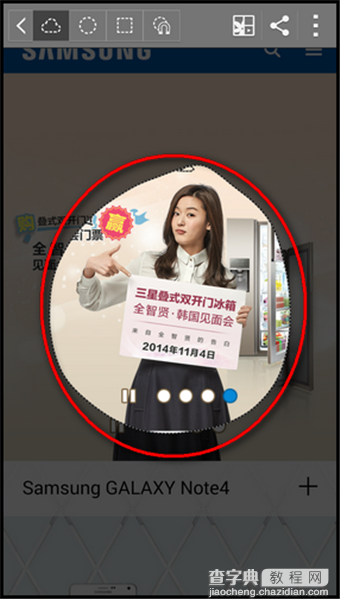
三星Galaxy Note4
3. 点击【转换为圆圈】图标,可以将所选区域转换为圆形或椭圆形。
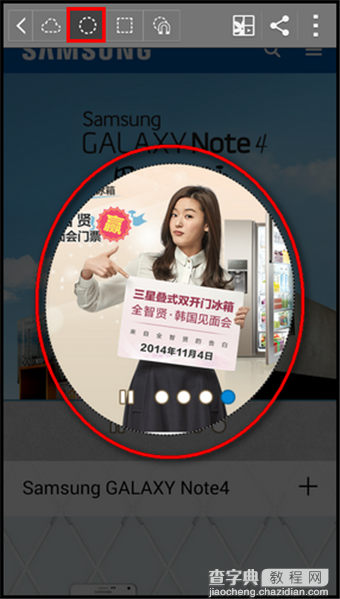
三星Galaxy Note4
4. 点击【转换为矩形】图标,可以将所选区域转换为矩形。
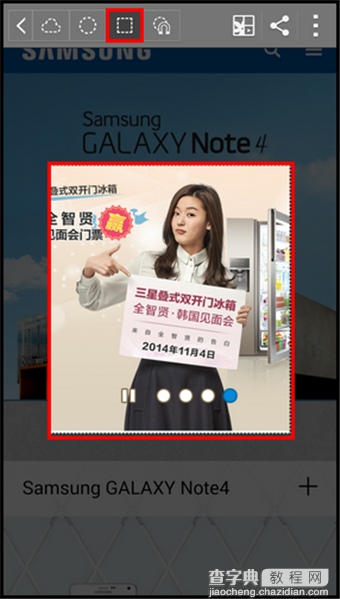
三星Galaxy Note4
5. 点击【转换为自动形状】图标,会自动抠选图案中主体部分内容。
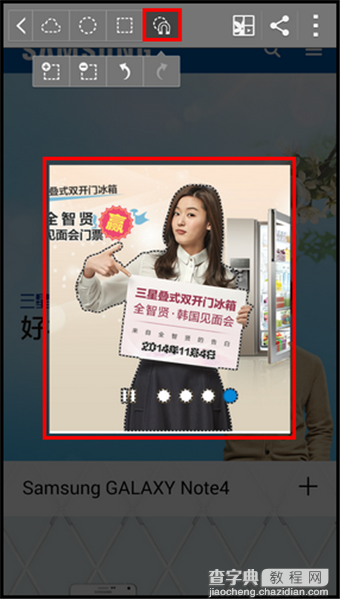
三星Galaxy Note4
6. 图像剪辑完成后,点击【剪贴库】图标。
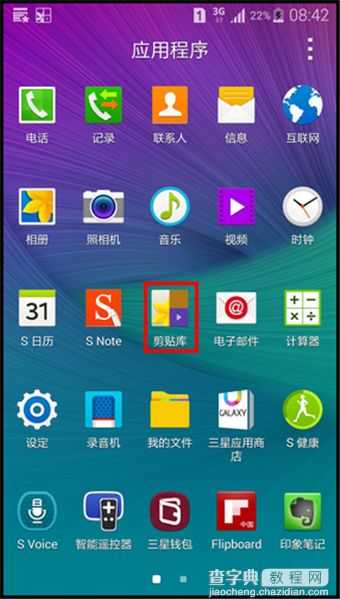
三星Galaxy Note4
7. 直接点击【保存】图标,可将剪辑的图像保存到【我的剪贴库】。(注:点击【我的剪贴库】,选择或新建类别后,然后点击【保存】图标,剪辑的图像将存储到已经选择的类别下。)
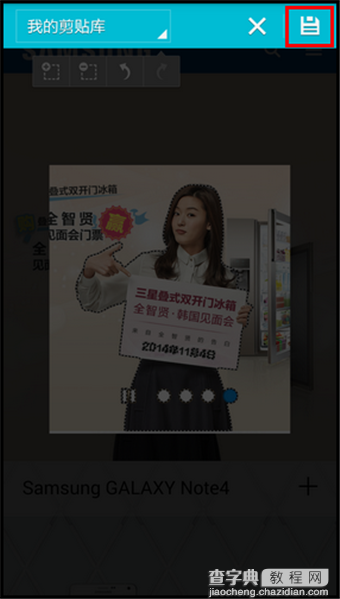
三星Galaxy Note4
8. 若要查看存储的图像,在应用程序中点击【剪贴库】。
9. 点击您保存的图片。
10. 可以看到相关该图片的文字信息以及网络链接地址。


