淘宝店铺装修之加入同店转让功能设置方法图文教程
发布时间:2016-12-20 来源:查字典编辑
摘要:同店转让功能不仅能减少退货率,还能形成品牌之间的交流,很多卖家都在利用同店转让进行网店的深层营销,那么如何添加同店转让呢?今天我们就一起来学...
同店转让功能不仅能减少退货率,还能形成品牌之间的交流,很多卖家都在利用同店转让进行网店的深层营销,那么如何添加同店转让呢?今天我们就一起来学习下。
(一)首先登录淘宝,进入淘宝店铺装修后台首页的“页面编辑”模式下,鼠标放到导航条上,然后单击右侧的“编辑”按钮

(二)然后单击“导航”右下角的“添加”按钮
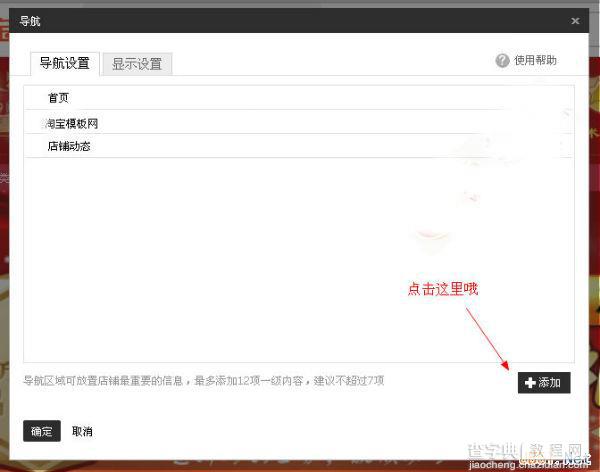
(三)在“添加导航内容”窗口点击“页面”
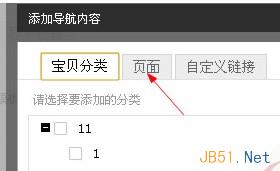
(四)然后在“页面”窗口单击“添加自定义页面”或者“点击创建”
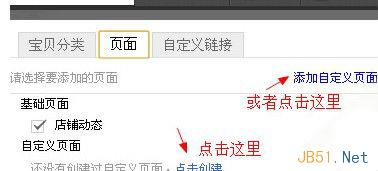
(五)在新建页面里,先在页面名称里写上“同店购”或者“同店转让”,当然,其他名字也可以,一般大家都是这么取的。页面名称填写完毕后,单击“官方预置内容”,勾选“同店宝贝转让”
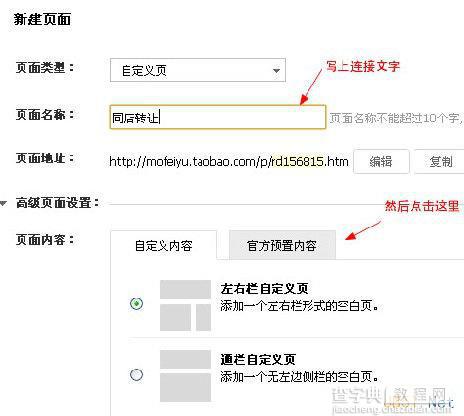
(六)单击保存后,会进入到“同店宝贝转让”的编辑页面,单击右上角的“编辑”,就可以去完善同店转让了。
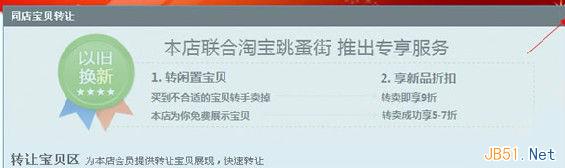
(七)假设你已经设置好同店转让页面,那么再次鼠标放到导航条上,然后单击右侧的“编辑”按钮

(八)然后单击“导航”右下角的“添加”按钮
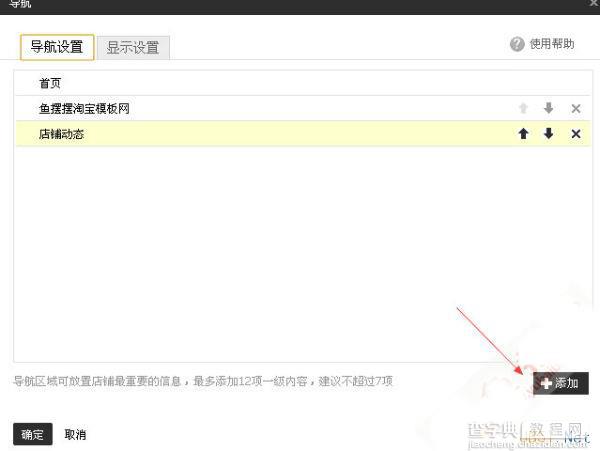
(九)先点击“页面”,然后勾选“同店转让”,单击左下角的“确定”
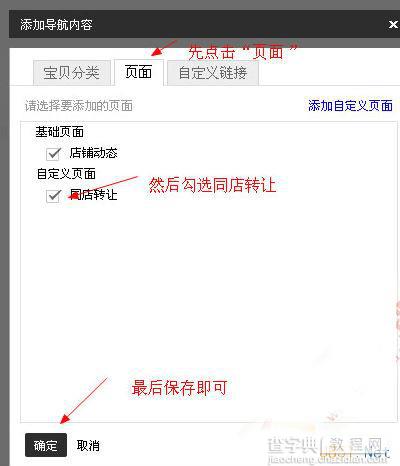
这样同店转让功能就添加好了,记得要发布你的店铺哦。
(十)提示1:导航右下角的上下箭头可以排序的,你可以设置同店转让显示的位置。
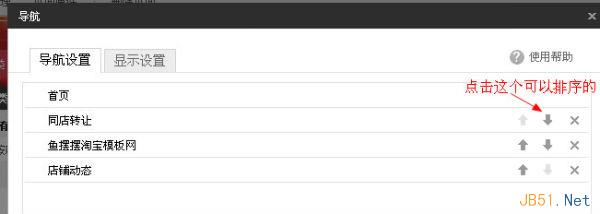
提示2:以后想要编辑或者设置“同店转让”,应该去那里找呢?
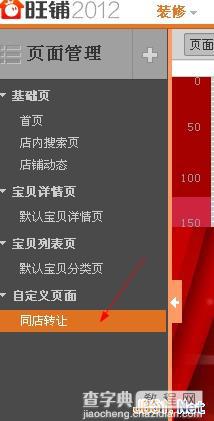
在装修后台的左侧最下面的“自定义页面”里直接单击“同店转让”即可。
同理,如果你想添加店铺故事、店铺快递说明、xxx安装使用说明等自定义页面的话,方法也是和同店购、同店宝贝转让方法类似的,这里就不说了,自己琢磨一下哦。区别就是(五)第五步那里选择的是“自定义内容”


