如何使用CorelDRAW软件绘制雨伞
步骤一 单击工具栏中"椭圆工具",按住Ctrl键绘制一个正圆,再复制三个圆放在合适的位置。
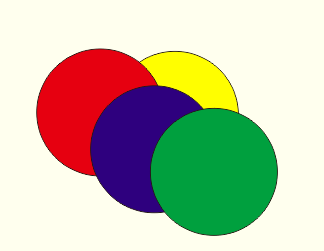
步骤二 框选所有的圆,点击属性栏中后减前修剪按钮,将剩下伞盖的图形样式。

如图所示:
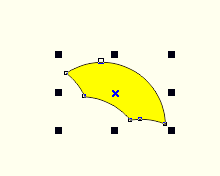
步骤三 点击工具栏中的形状工具,在伞盖上点选两个节点,在"形状工具属性栏"中选中"使节点成为尖突"按钮,将其节点转为尖突,调整手柄使右下方的角突出。
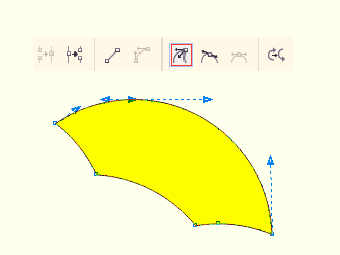
步骤四 选中伞盖,点击工具栏中交互式填充工具,在属性栏中选择渐变填充按钮,或者使用快捷键F11。

如图所示:
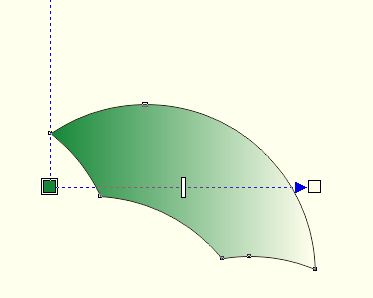
步骤五 右击右侧调色板最上面的框选差号,可取消轮廓。
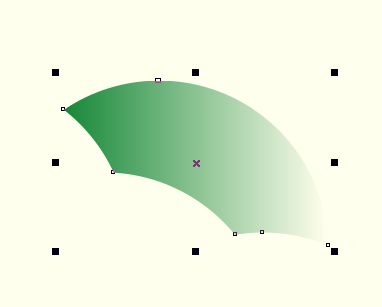
步骤六 从左边标尺上拖出两条辅助线,一条与右下方的节点对齐,另一条在第一条右边,这是度量伞尖处的小方法。点击工具栏中的"贝赛尔工具"绘制一个三角形,这个三角形上方的点要在辅助线处,如下图所示:
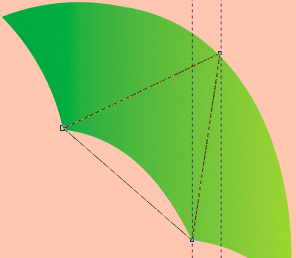
步骤七 在工具栏中选中"形状工具",点选这三条直线,分别在上方属性栏中点击"转换直线为曲线"按钮,转为曲线后调整为中间的伞面形状。
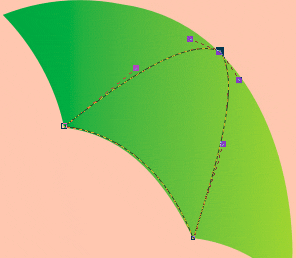
步骤八 再次使用"渐变填充方式"进行渐变填充,在工具箱中选择"交互式填充工具",将左边的色块向左拖,调整渐变位置,让颜色更显明,过渡更自然。
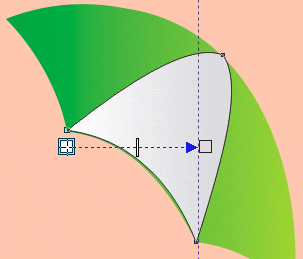
步骤九 利用工具箱中的"贝赛尔工具"绘制一个三角形,再利用"形状工具",将其调整为雨伞上的高光,调整过后将其放在合适的位置。
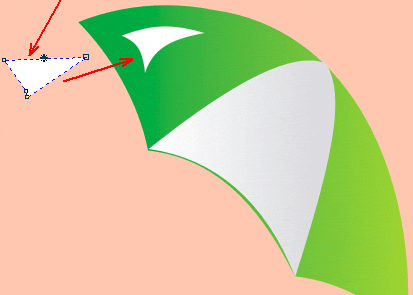
步骤十 利用工具箱中的"贝赛尔工具"绘制一个顶端伞帽,再利用"形状工具"将其调整为圆滑的曲线,然后放在合适的位置。

步骤十一 制作伞边装饰,利用工具箱中的"椭圆工具",绘制一个正圆,填充合适的颜色。复制三个分别放在每个伞角处,效果如图所示:

步骤十二 利用"贝赛尔工具"绘制伞柄和伞把,然后填充标准颜色,填充完丝后按下Shift+PageDown(向后部),这样伞把就到伞面后面了,适当调整伞把位置。

可以将伞面的渐变应用到伞把中,右键选中伞面不放,拖动到伞把上,当出现一个十字准星时再松手,在菜单中选择"复制所有属性"。
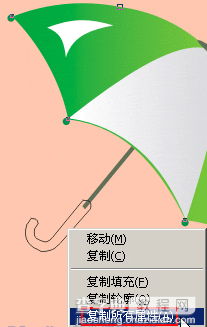
通过以上步骤即可使用CorelDRAW软件绘制雨伞,


