会声会影怎么给视频打马赛克
发布时间:2016-11-30 来源:查字典编辑
摘要:给视频打马赛克具体操作步骤:1、导入素材图1:素材插入对应的轨道打开会声会影,新建项目,导入视频到视频轨道和覆叠轨道上,在视频预览区进行调整...
给视频打马赛克具体操作步骤:
1、导入素材
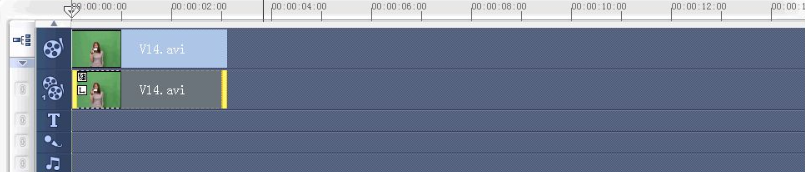
图1:素材插入对应的轨道
打开会声会影,新建项目,导入视频到视频轨道和覆叠轨道上,在视频预览区进行调整,保证两个视频能重合,点击“播放”按钮,预览一下。视频素材人物要清晰。
2、选择“马赛克”滤镜
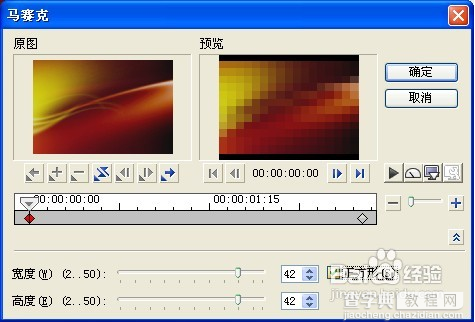
图2:在需要的部位打上马赛克
打开会声会影滤镜库,在其中找到“马赛克”滤镜,拖放到覆叠轨道的视频上。在选项面板上单击“自定义滤镜”,在这里调整马赛克的大小和数量,这样整个视频区域都有了马赛克,还需要做下一步调整。
3、使用“修剪”滤镜
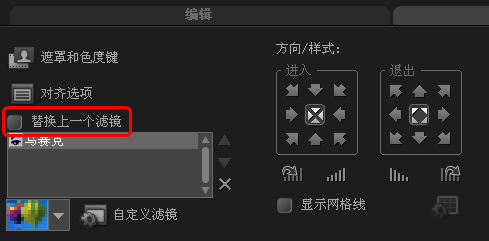
图3:设置自定义滤镜
将“修剪”滤镜拖放到覆叠轨道上,拖放前要去掉“替换上一个滤镜”前的钩,这样就能对同一个视频使用两个滤镜。
4、去除虚线设置
再次点击会声会影“自定义滤镜”,对“修剪”滤镜进行参数调整,在自定义面板中,将第一帧的虚线宽度和高度都设为“0”,人物出现前的第二帧的宽度和高度也设为“0”,这样不出现人物是视频中就没有虚线。
5、为马赛克的地方填充色彩

图4:为马赛克位置填充色彩
在人物出现的地方设为第三帧,调整宽度高度,使其对应人脸,这样马赛克就出来了,下面要勾选“填充色彩”,选一个纯色,推荐白色,点击确定,方便下一步处理。
6、去除白色,透出底色
单击会声会影选项面板在属性中选择“遮罩和色度键”,勾上“应用覆叠选项”,选择相似度,再点击“覆叠遮罩的色彩”,在色彩选取界面中选择纯白色,并调节纯白色的相似度为“0”。这样白色就消失了,视频其他部分就出来了。


