会声会影如何调整速度和时间流逝
发布时间:2016-11-30 来源:查字典编辑
摘要:调整视频素材的速度和时间流逝属性1、单击会声会影“编辑”步骤的选项面板中的速度/时间流逝。图片1:速度/时间流逝选项面板2、在新素材区间中指...
调整视频素材的速度和时间流逝属性
1、单击会声会影“编辑”步骤的选项面板中的速度/时间流逝。
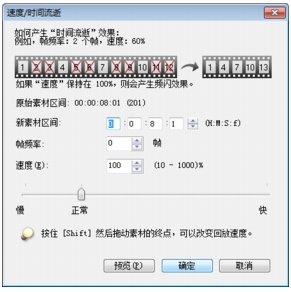
图片1:速度/时间流逝选项面板
2、在新素材区间中指定视频素材的区间设置。 如果您想要保留素材的原始区间,则不要更改原始值。点击:会声会影免费素材下载
3、在帧频率中指定在视频回放过程中每隔一定时间要移除的帧数量。 “帧频率”中输入的值越大,视频中的时间流逝效果越明显。而保留值为 0 则会保留视频素材中的所有帧。
4、根据参数选择(即慢、正常或快)拖动速度滑动条,或输入一个值。 设置的值越大,素材的回放速度越快。(值范围为 10 - 1000%)。
5、单击预览查看设置结果。
6、单击确定。
为照片应用时间流逝/频闪效果
1、单击文件 > 将媒体文件插入到时间轴 > 插入要应用时间流逝/频闪的照片。
2、查找您想用于项目的照片,然后单击打开。 建议从您的 DSLR 中选择连续拍摄的一组照片。
3、在保留和丢弃中分别指定要保留和移除的帧的数目。
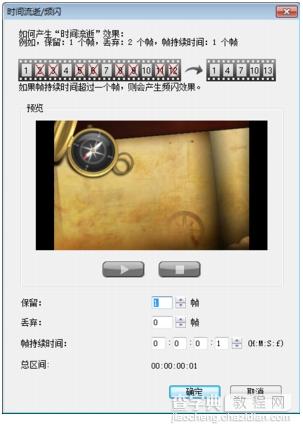
图片2:时间流逝/频闪
例如,您在“保留”中输入
1,在“丢弃”中输入
2这表示整个视频素材将按照间隔保留一个帧和移除三个帧。
3、在帧持续时间中指定各个帧的曝光时间。
4、使用回放控件预览您照片上的帧设置效果。
5、单击确定。
如果“帧频率”的值大于 1 且素材区间不变,则会产生频闪效果。如果“帧频率”的值大于 1 且素材区间缩短,则会产生时间流逝效果。 按住 [Shift],然后在“时间轴”上拖动素材的终点,可以改变回放速度。 黑色箭头表示正在修整或扩展素材;白色箭头表示正在更改回放速度。
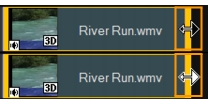
图片3:在时间轴调整素材


