微立体相框和水晶相框的制作技法(图1)。
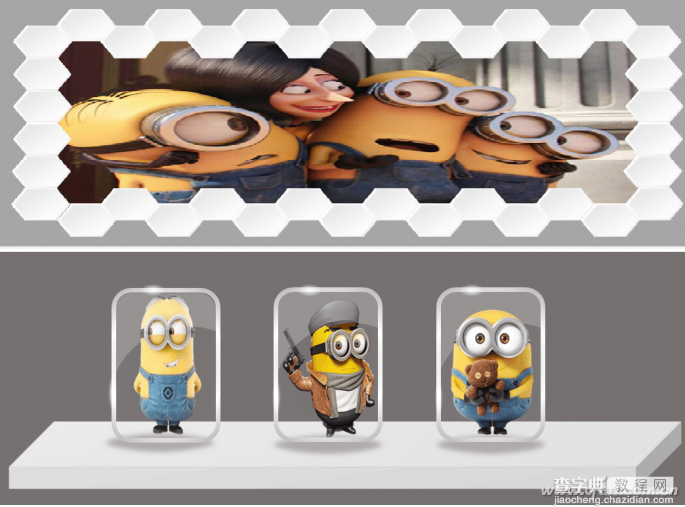 1. 制作微立体相框
1. 制作微立体相框
在PPT2016中开启一个空白幻灯片。设置背景色为浅灰色。按住Shift键,插入一个形状正六边形。右击这个正六边形,选择设置形状格式,线条设置为无线条填充设置为渐变填充,类型、方向等选默认,角度为45度,2个渐变光圈,光圈1颜色为白色,背景1,深色15%,光圈2颜色为白色,背景1。复制这个正六边形,将它复制出的正六边形填充角度设置225度,并右击将它置于底层。选中原正六边形,利用效果选项卡中的柔化边缘柔化其边缘,设置为3磅。将两个正六边形进行完全重合。选中这两个正六边形进行组合,按住Shift键调整组合体的大小。不断复制这个组合体,进行拼接,组合成自己所需要的相框(图2)。
 最后再插入一张所需要的相片,调整它的大小比相框小些,将其置于底层,并与相框进行重叠组合就可以了。
最后再插入一张所需要的相片,调整它的大小比相框小些,将其置于底层,并与相框进行重叠组合就可以了。
2. 水晶相框的制作
先制作水晶边框。开启一个空白幻灯片,设置其背景为灰色25%,背景2,深色50%。插入一个圆角矩形(可拖动其黄色控制点来改变圆角的弧度),设置它的线条为渐变线,填充类型为路径。其中4个光圈:光圈1颜色为白色,位置为0%;光圈2颜色为灰色25%,背景2,深色10%,位置为8%;光圈3颜色为白色,位置为65%;光圈4颜色与光圈2一样,但位置为100%。线条的宽度设为5磅。圆角矩形的内部填充为渐变填充,类型为路径,其中2个光圈:光圈1颜色为白色,位置为0%,透明度为100%;光圈2颜色为白色,位置为100%,透明度为90%(图3)。
 接下来制作光晕及反光效果。插入一个大小合适的椭圆,设置为无线条,内部填充为渐变填充,类型为路径。其中2个光圈:光圈1颜色为白色,透明度为0%;光圈2颜色也为白色,透明度为100%。复制它,将复制出的图形旋转90度,这样所需的光晕就制作完成了。反光的制作,首先复制出一个水晶边框,设置复制出的边框,填充为纯色填充,颜色为白色,无线条。接下来,再绘制一个大小适合的椭圆,使之与复制出的那个水晶边框有一定的重叠,将这两个都选中后,点击格式选项卡下合并形状中的剪除。选定剪除后的图形,设置其填充颜色为白色,透明度为80%,这样反光就制作完成了(图4)。
接下来制作光晕及反光效果。插入一个大小合适的椭圆,设置为无线条,内部填充为渐变填充,类型为路径。其中2个光圈:光圈1颜色为白色,透明度为0%;光圈2颜色也为白色,透明度为100%。复制它,将复制出的图形旋转90度,这样所需的光晕就制作完成了。反光的制作,首先复制出一个水晶边框,设置复制出的边框,填充为纯色填充,颜色为白色,无线条。接下来,再绘制一个大小适合的椭圆,使之与复制出的那个水晶边框有一定的重叠,将这两个都选中后,点击格式选项卡下合并形状中的剪除。选定剪除后的图形,设置其填充颜色为白色,透明度为80%,这样反光就制作完成了(图4)。
 然后制作下方阴影及展台。插入一个大小合适的椭圆,设置为无线条,内部填充为渐变填充,类型为路径。其中2个光圈:光圈1颜色为灰色25%,背景2,深色50%,位置为0%,透明度为0%;光圈2颜色为白色,位置为100%,透明度为100%。柔化边缘,大小为5磅,这样下方的阴影就绘制完成了。再绘制一个立方体,调整好它的大小、高低,设置它的填充类型为纯色填充,颜色为灰色25%,背景2,深色50%,无线条。这样展台也绘制完成了(图5)。
然后制作下方阴影及展台。插入一个大小合适的椭圆,设置为无线条,内部填充为渐变填充,类型为路径。其中2个光圈:光圈1颜色为灰色25%,背景2,深色50%,位置为0%,透明度为0%;光圈2颜色为白色,位置为100%,透明度为100%。柔化边缘,大小为5磅,这样下方的阴影就绘制完成了。再绘制一个立方体,调整好它的大小、高低,设置它的填充类型为纯色填充,颜色为灰色25%,背景2,深色50%,无线条。这样展台也绘制完成了(图5)。
 最后组合水晶相框。插入需装入水晶相框中的图片(如大眼怪小黄人),选中它,利用格式选项卡中的删除背景去掉图片中的背景颜色(可利用去除背景的8个控制点进行适当的调整,如果还去不完全,可利用标记要删除的区域按钮将不需要的区域去掉),再利用裁剪及控制点来调整图片的大小(图6)。将水晶边框、图片、光晕、反光、阴影及展台进行组合。需要注意的是,图片要放在反光的下一层,阴影要放到水晶边框的下一层(图7)。
最后组合水晶相框。插入需装入水晶相框中的图片(如大眼怪小黄人),选中它,利用格式选项卡中的删除背景去掉图片中的背景颜色(可利用去除背景的8个控制点进行适当的调整,如果还去不完全,可利用标记要删除的区域按钮将不需要的区域去掉),再利用裁剪及控制点来调整图片的大小(图6)。将水晶边框、图片、光晕、反光、阴影及展台进行组合。需要注意的是,图片要放在反光的下一层,阴影要放到水晶边框的下一层(图7)。

 小提示:
小提示:
可选定相应素材,利用置于底层反复操作,直到达到所需要的效果。另外需要说明的是,上述操作步骤中,凡涉及到滑动条或数字输入框的调整范围,不一定要拘泥于案例中给出的数字,若对制作效果的某些环节不满意,你也可以按需在允许范围内作适当调整。


